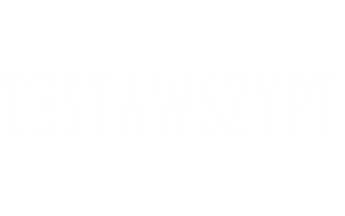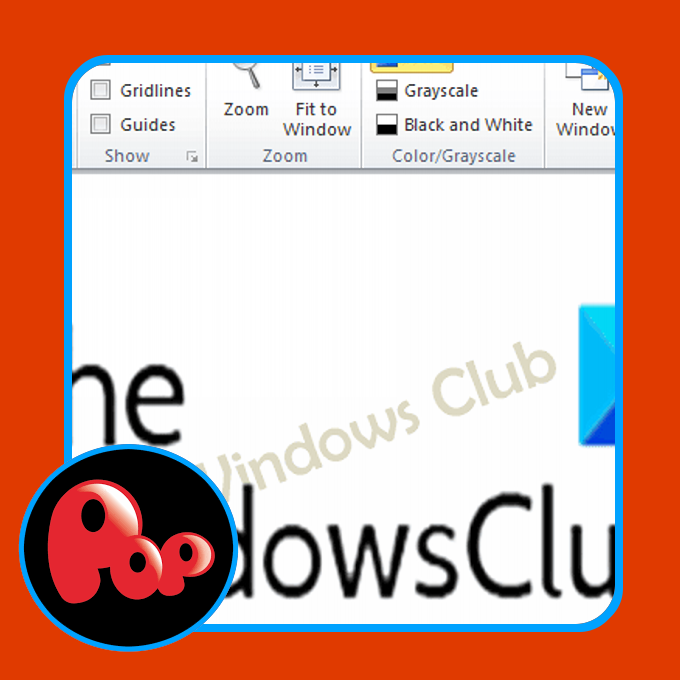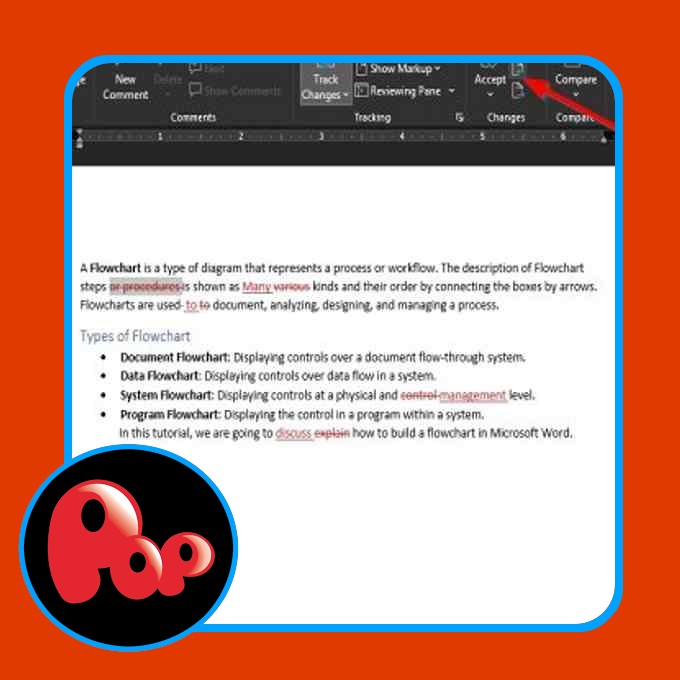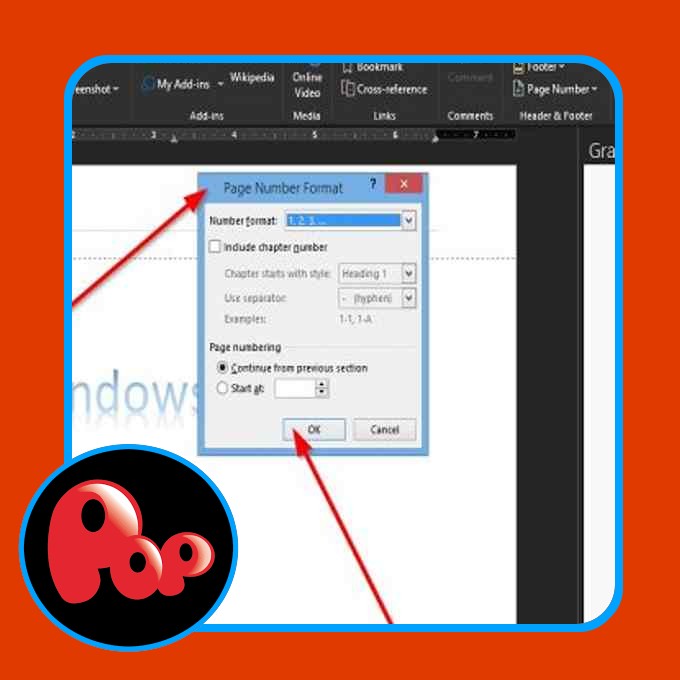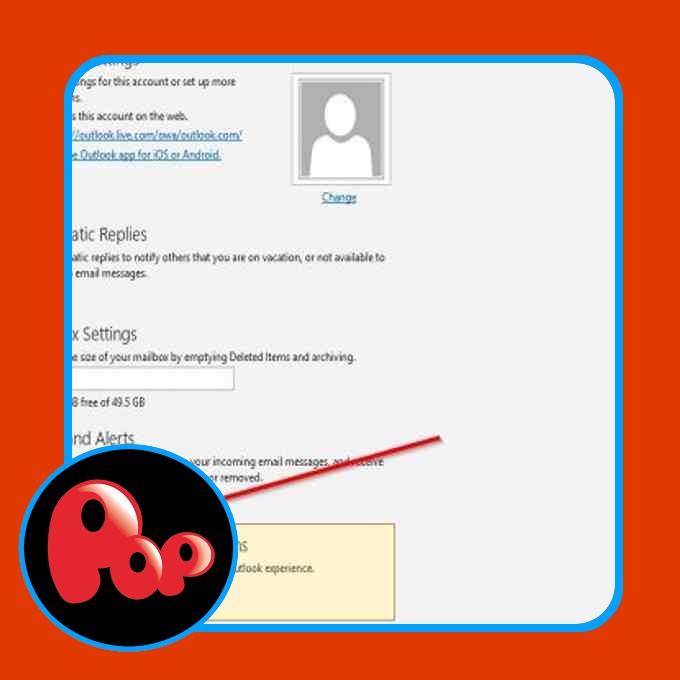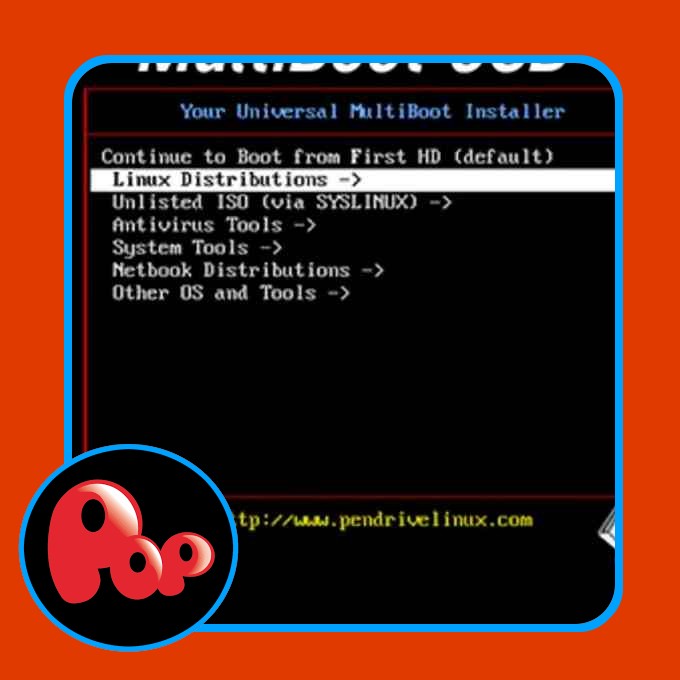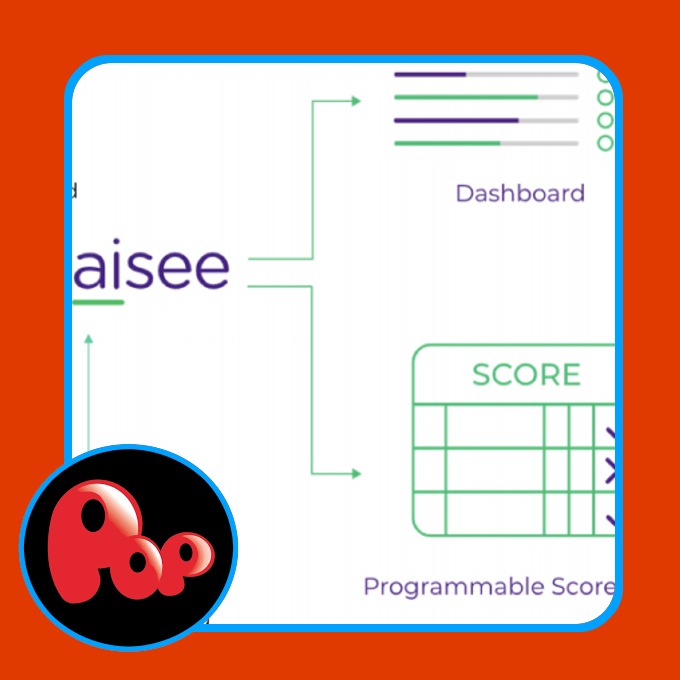Microsoft Outlook provides options to create charts like workplace applications reminiscent of Microsoft Phrase, PowerPoint, and Excel. In Outlook, you possibly can create charts straight in an e mail message. Everytime you make a chart in Outlook, it appears no completely different from the one you create in Excel as a result of it’s primarily based on the Excel knowledge supply created from inside your Outlook.
What’s a Chart?
A chart is a graphical illustration of information represented by symbols reminiscent of bar chart, pie chart, line chart, histogram, column, space, inventory, funnel, and so forth.
Tips on how to insert a Chart in an Outlook e mail
To insert Charts in Outlook e mail messages, observe the steps beneath.
- On the New E mail interface, click on inside the message part
- Click on the Insert tab
- Click on Charts within the Illustration group.
- Within the Insert Chart dialog field, choose the kind of chart you wish to create
- Then click on the chart icon on the precise
- Then click on OK.
- An Excel program window will seem with mock knowledge; replace the mock knowledge together with your knowledge.
- Shut the window.
- Now, now we have created a chart within the message.
On the New E mail interface, click on inside the message part.
Click on the Insert tab on the menu bar.
Click on the Charts button within the Illustration group.
An Insert Chart dialog field will pop up.
Within the Insert Chart dialog field, choose the kind of chart you wish to create on the left pane.
Then click on the chart icon on the precise.
Click on OK.
An Excel program window will seem with mock knowledge; replace the mock knowledge together with your knowledge.
Then shut the Excel program window.
Now now we have a chart in our message.
How do I insert a Desk in an Outlook e mail?
To insert a Desk in Outlook, observe these steps:
- Log in to your account on outlook.com.
- Click on on the New message button to start out composing an e mail.
- Click on on the Insert desk icon within the toolbar.
- Choose the variety of rows and columns.
We hope this tutorial helps you perceive the best way to insert Charts in an Outlook message.