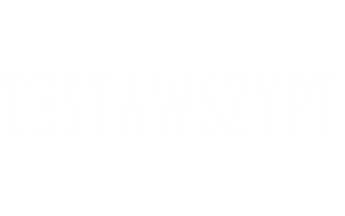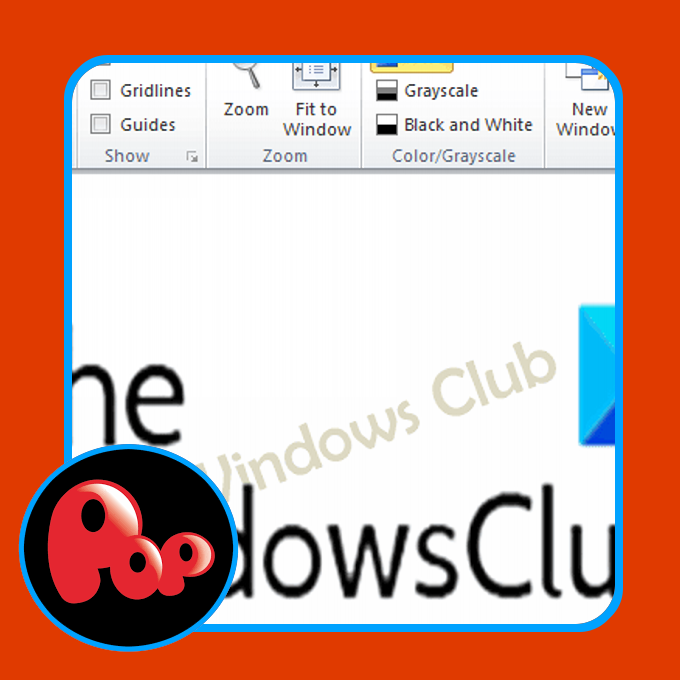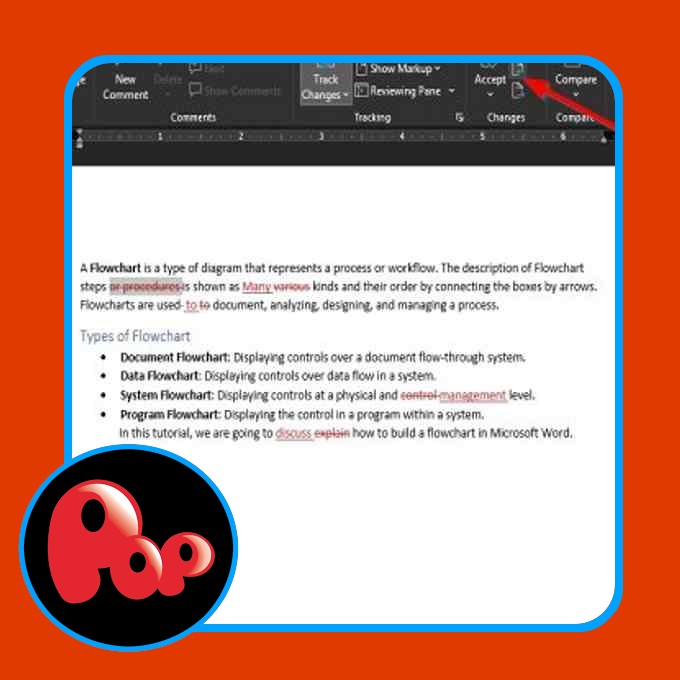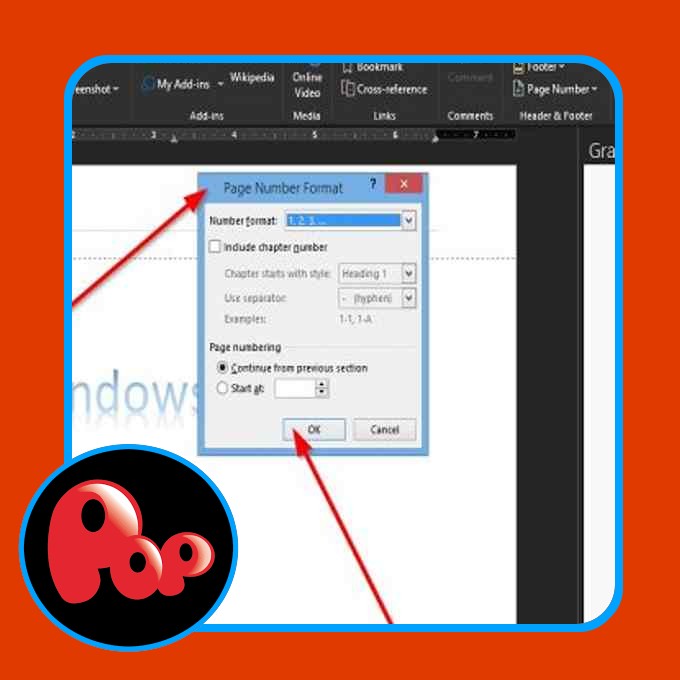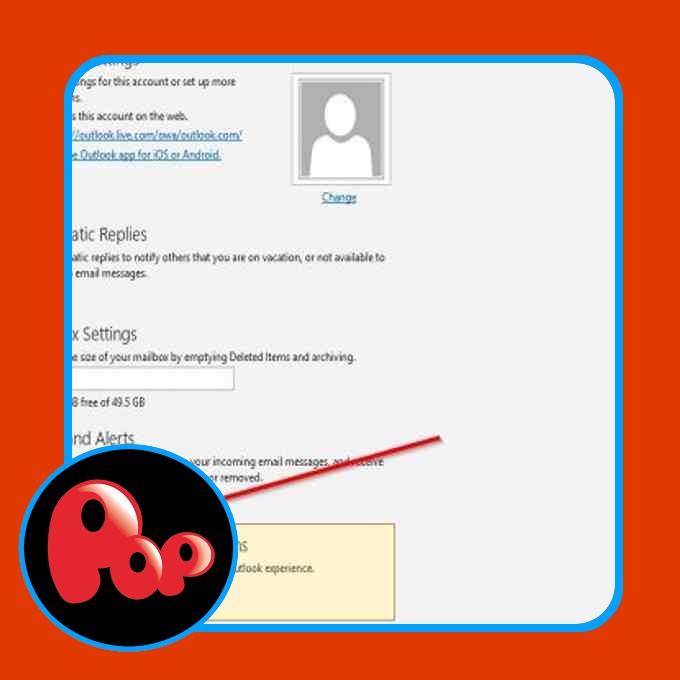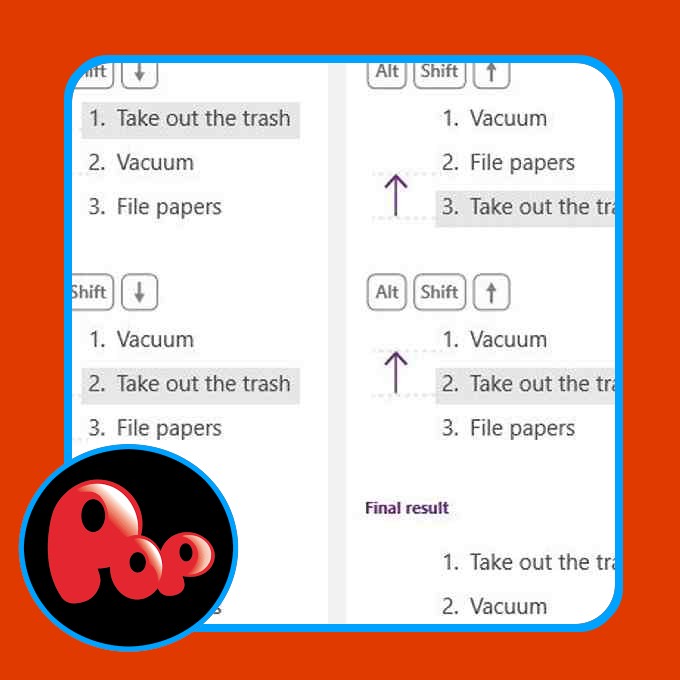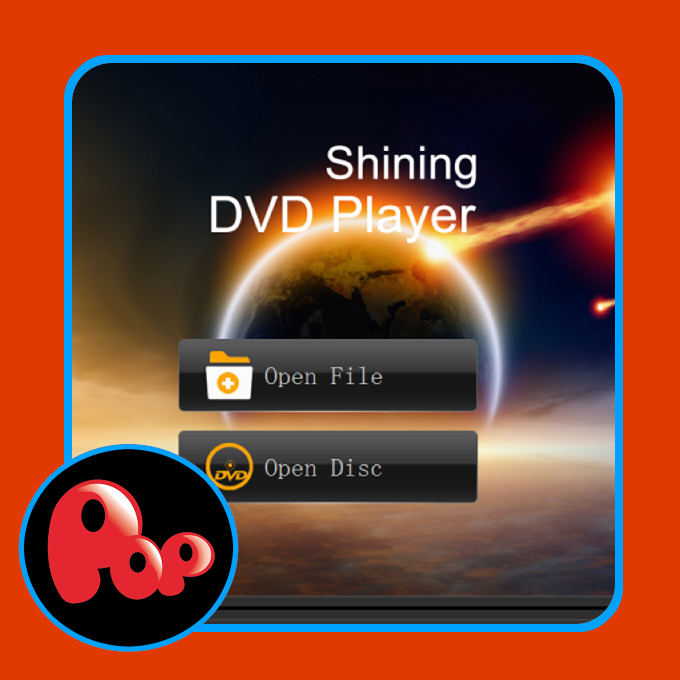All of us will need to have ever skilled the truthful a part of a poor presentation of the PowerPoint. Definitely, it takes time and a spotlight to create a presentation having a very good impression. Nicely, then what could be the important thing function to create an efficient presentation within the shortest span of time? That’s the place the place you get it.
PowerPoint Ideas and Tips
On this information, you will see 10 most helpful ideas and tips that may allow you to to current your information to your viewers in a well-organized means. So, let’s get began.
- Preserve your Presentation Easy
- Apply a customized background
- Change the transition length
- Play Music Throughout Slides
- Zoom out and in of slides
- Create an Group chart
- Insert a watermark
- Add a shadow to the textual content
- Loop a PowerPoint Presentation
- Save PowerPoint Shows as PDF Recordsdata
Allow us to see them intimately:
1] Preserve your Presentation Easy
The initially tip I like to recommend you to maintain your slides easy. Your presentation ought to be much like a visible information that you’re going to say like a narrative.
Having a whiteboard with a minimal impact is an efficient approach to preserve the viewers centered on the topic and the principle message.
Nevertheless, it’s potential that you could be be influenced by the graphical design of engaging themes, slide transition, and the animation impact. However, needless to say it’s not the speak. These results solely must be the aim of the visible assist in order that they may improve your presentation.
2] Apply a customized background
PowerPoint comes with the design templates and completely different format patterns that allow you to to create your personal customized background and make your presentation distinctive. You may apply it to some or all in your slides relying upon your necessities.
In case you are additionally keen to create a customized background, then go to the menu bar and choose the Design tab > Web page Setup button.
Within the Web page Setup dialog field, enter the peak and width of the background you favor. You too can select the variety of slides for which you need to apply the customized background.
Be aware: In the event you’re utilizing the PowerPoint 2016 or later model, then you will see the Web page Setup within the File menu.
3] Change the transition length
In a Microsoft PowerPoint, a slide transition is a visible impact between the slides. You might even see this particular impact once you transfer to the following slide throughout a presentation. However as vital as presentation, it’s also fairly important to coordinate the correct transition timing in order that the presentation seems to be skilled.
So, in case your transition timing can also be too sluggish or too quick, you possibly can modify it by going to the Transition tab. On the best aspect, you will note the Timing part. Right here, you possibly can specify the size of a transition.
After adjusting the timing of the present slide, you possibly can set out the identical size of transition even between all of the slides. So, with a view to set it, click on on the Apply to All button.
4] Play Music Throughout Slides
Including background music throughout slides can take your presentation to the following stage. It makes the efficiency extra fascinating and offers an awesome expertise once you ship your presentation to your viewers.
So, to insert an audio clip in your presentation, open Microsoft PowerPoint, and go to the Insert tab > Media part > Audio software. Now, browse your laptop’s folder for the file you need to add, after which click on on the Insert button.
To activate the Playback tab, choose the audio file from the present slide and you will note numerous choices which are used to configure the background music.
Within the Audio Choices class, click on on the drop-down button of the Begin choice and choose Play throughout slides. It helps to play the audio clip robotically throughout a number of slides.
There are three checkboxes in the identical part that you should utilize as per your necessities. They’re as following:
- Loop till Stopped – This feature will repeat your audio or video clip till it will get stopped.
- Disguise Throughout Present – You should use this selection to cover the sound icon in the course of the slide present.
- Rewind after Taking part in – And the final one is to rewind the audio or video clip. It rewinds the clip, as soon as it has carried out performed in the course of the presentation.
5] Zoom out and in of slides
Generally it occurs you’ll want to preserve a greater viewers’s consideration in the course of the presentation. A pie chart and a bar graph is likely to be a very good instance. It might make sure that any particular a part of the slide is clearly proven within the presentation.
To be able to use this function in Microsoft PowerPoint, you should utilize the Zoom In and Zoom Out slider. It’s obtainable on the taskbar on the backside proper nook of the slide web page as proven above. On dragging the zoom management slider bar in the direction of the best, it zooms within the web page and it zooms out once you drag the slider bar in the direction of left.
You too can management the zoom perform utilizing your keyboard. All you’ll want to press & maintain the Ctrl key and use your mouse wheel to zoom out and in the slider.
6] Create an Group chart
In Microsoft PowerPoint, SmartArt is a crucial software that lets you talk the data visually utilizing a Venn diagram and organizational chart. It presents a visible presentation of a company’s construction utilizing a reporting hierarchy. So, let’s get began.
Go to the Insert tab. Within the Illustrations part, click on on the SmartArt graphic.
On the SmartArt Graphic web page, choose Hierarchy.
Transfer to the best pane, select a format in your Group chart, and click on the OK button.
To enter textual content, click on on the hierarchal field and kind your textual content.
7] Insert a watermark
Whether or not for shielding your content material in opposition to unlawful copying or so as to add a clear image, it’s straightforward to create a watermark brand in Microsoft PowerPoint. So, let’s start so as to add a watermark to PowerPoint slides.
Open the PowerPoint presentation and go to the View tab > Slide Grasp.
Now, swap to the Insert tab and choose the sector you need to add equivalent to textual content, chart, picture, and so on.
When you added the watermark, go to the Residence tab and modify it correctly in response to your necessities.
Now, transfer to the Slide Grasp tab the place you will see the Shut Grasp View choice on the proper finish.
Click on on this selection to save lots of the watermark.
8] Add a shadow to the textual content
Utilizing the Shadow impact in PowerPoint, you possibly can simply change the look of your textual content and make them fabulous. Nevertheless, we don’t advocate having too many results as it may divert your viewers’s consideration away from the principle theme. So, use them suitably.
Choose the sentence and you will note a brand new Format tab will get to look on the menu bar.
From the Format tab, go to WordArt Types part> Textual content Results button > Shadow Submenu.
The Shadow submenu includes a very good assortment of shadow results equivalent to Outer, Interior, and Perspective. You will get a dwell preview of those results once you hover over them. So, strive every of the results and make them your personal.
9] Loop a PowerPoint Presentation
Slideshows are generally used for displaying digital pictures on the marriage ceremony or commerce reveals. On such an event, you may need to loop constantly your chosen photos in order that your friends wouldn’t be bored. So, let’s understand how to do it.
Open your PowerPoint presentation and go to the Slide Present tab.
Click on on the Set Up Slide Present button to open the Arrange Present web page.
Beneath Present choices, mark the checkbox subsequent to the Loop constantly till ‘Esc’.
If you wish to loop just some particular slides then you possibly can point out them within the Present Slides part. In any other case, merely click on on the OK button.
10] Save PowerPoint Shows as PDF Recordsdata
And the final level is about to save lots of the PowerPoint presentation because the PDF file. It turns into fairly helpful in the event you urgently must open your presentation in some other gadget and sadly, the presentation is just not according to the included program there.
In such a case, it can save you your file as PDF, after which it may be simply open on any laptop. So, let’s see methods to do it:
When you create your PowerPoint presentation then go to the File menu and choose Save As choice.
Within the subsequent window, given the title of your file after which choose a location the place you need to place it.
Thereafter click on the drop-down menu subsequent to the Save as sort after which choose the PDF choice from the record.
If you wish to open the PDF file simply after creating it, then you possibly can mark the checkbox subsequent to the Open file after publishing. After which click on on the Save button.
Learn: PowerPoint On-line Ideas and Tips.