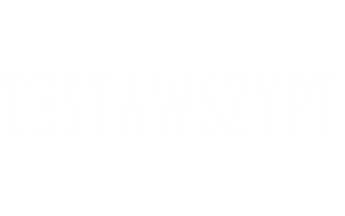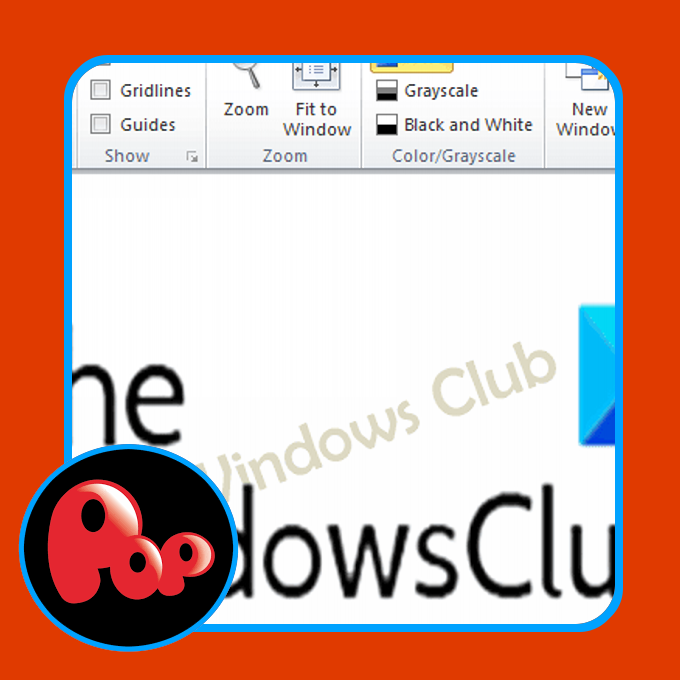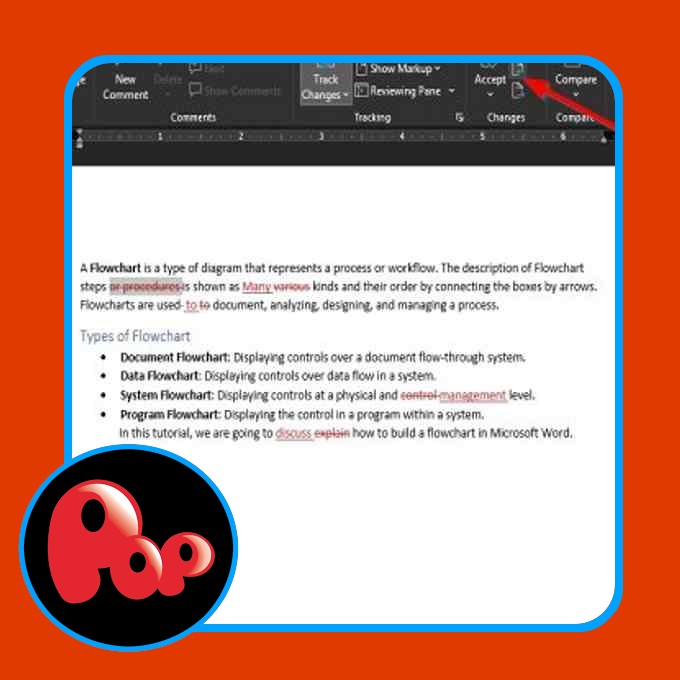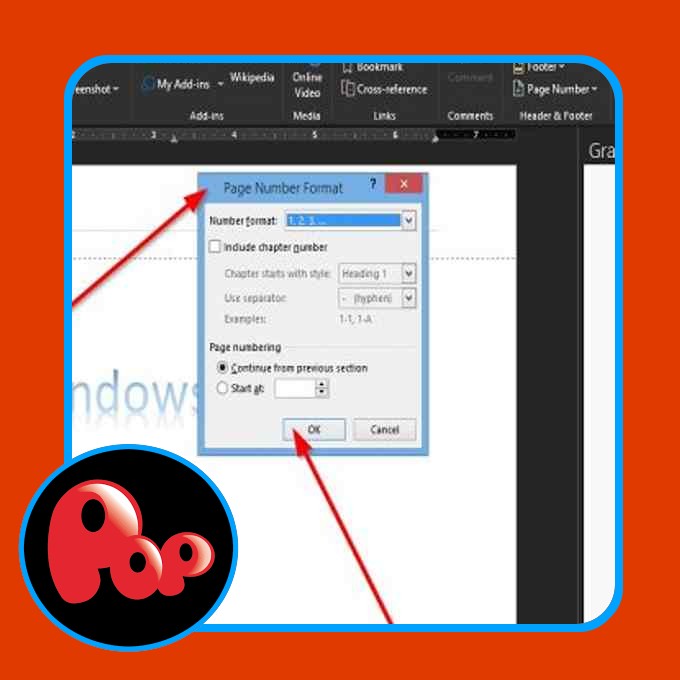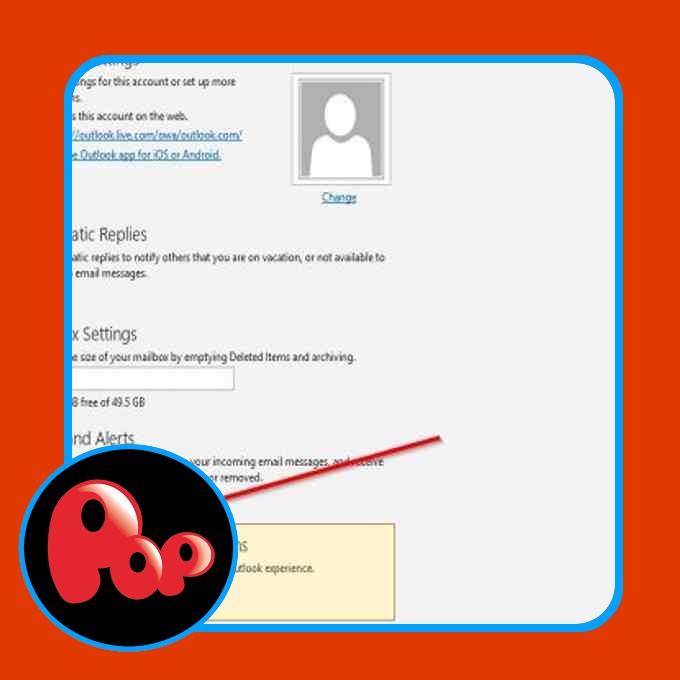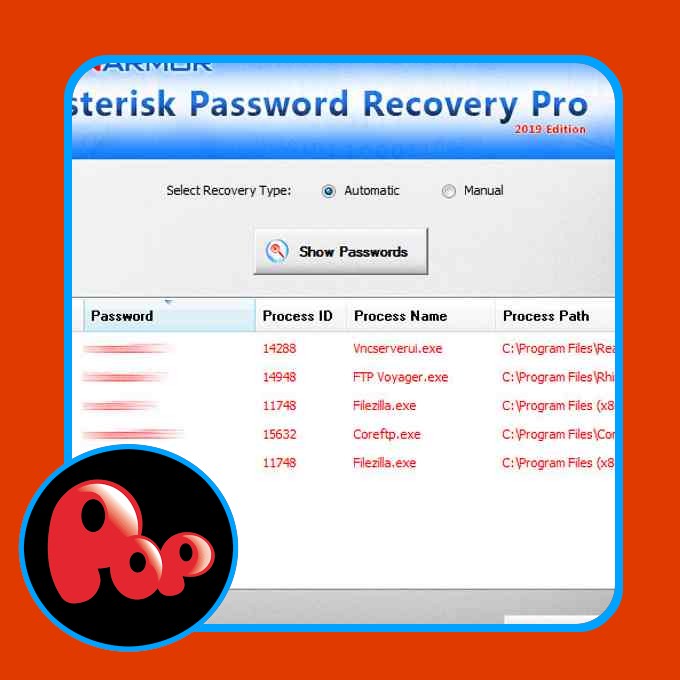Over time Microsoft Phrase has performed a key function in our skilled lives. It’s just about our go-to utility each time we wish to put together an article or a proposal of any type. Equally, it has a justifiable share of programmers relying on it as their major IDE (Built-in Growth Surroundings).
One of the helpful options in Microsoft Phrase, or any textual content enhancing utility, is the autocorrect, however that may get a tad bit annoying at occasions. Generally, you repeatedly point out phrases that aren’t part of Phrase’s dictionary or write a line of code the place the objects aren’t recognized as authentic English phrases. Thus, right this moment we can be exhibiting you how one can add or take away phrases from the Microsoft Phrase Dictionary.
I can’t fathom the numerous occasions I’ve been saved from the embarrassment of silly typing errors simply due to the autocorrect function, however in circumstances the place the phrases we intend to sort aren’t part of the dictionary, these pink strains that seem beneath them can each be annoying and make your work look untidy. On the flip facet, it’s potential so that you can mistakenly add a phrase to the MS Phrase dictionary, which means that every time you sort that work thereon out, it received’t be corrected. This information will aid you out with each these points.
Whereas this information was centered round Microsoft Phrase, Microsoft has stored a novel UI throughout the assorted utilities of its Workplace Suite, so you will discover comparable steps to make these tweaks in different Workplace purposes like Excel, PowerPoint, Outlook too.
Add or take away phrases from Microsoft Phrase Dictionary
You will have the next methods utilizing which you’ll add or take away phrases from Microsoft Phrase Dictionary:
- Utilizing the Phrase context menu
- From the DEFAULT.dic dictionary file
- Utilizing the Customized Dictionaries dialog field
1] Utilizing the Phrase context menu
That is just about essentially the most fundamental and elementary strategy to get the job finished. All it’s important to do right here is open Microsoft Phrase and kind out the phrase that you simply wish to add to the dictionary.
If it isn’t already part of it, you’ll discover a pink line beneath it. Proper-click on the phrase and from the context menu, choose ‘Add to dictionary.’ If this selection is greyed out in your finish, you’ll have to allow the Customized Dictionaries choice. Right here is how that may be finished.
Click on on the File choice from the menu up high. From the panel of settings on the left, click on on ‘Choices’. That is going to open the Phrase Choices window.
Right here, choose proofing from the left facet and additional click on on Customized Dictionaries. You’ll now see a separate Customized Dictionaries window.
Beneath Dictionary Listing, checkmark CUSTOM.dic. This may allow the Change Default choice which might, in any other case, be greyed out. Click on on that and from the Dictionary Language drop-down, choose All Languages. Save these settings by clicking on Okay and exit the window. You’ll now be capable to add phrases to the MS Phrase dictionary utilizing the context menu.
Learn: The way to hyperlink PPT or PDF objects in Phrase doc.
2] From the DEFAULT.dic dictionary file
The DEFAULT.dic file is a listing of all of the phrases that you’ve got added manually to your dictionary. It, too, may be modified to create space for extra phrases.
Open the Run command by urgent the Home windows + ‘R’ key mixture. Within the command line field, copy and paste the next path.
%AppDatapercentMicrosoftSpellingen-US
You may, alternatively, open your File Supervisor and paste the trail there.
This may take you to a folder named Spelling, the place you will note three information. We’ve got to work with the DEFAULT.dic file. Sadly, there isn’t a normal utility that may open ‘.dic’ extension information, so we can be making use of Notepad.
Proper-click on the DEFAULT.dic file and click on on Open With. It could then present a listing of apps you possibly can open ‘.dic’ information with, which might usually be empty. So, click on on ‘Extra Apps’, and from the checklist that’s subsequently proven choose Notepad.
This may open a Notepad file with the phrases ‘#LID 1033’ in its first line. All it’s important to do now’s merely add phrases you wish to be part of the dictionary to this notepad file. If it’s important to delete a phrase out of your system’s dictionary, merely delete it from this doc.
Remember that you need to solely enter one phrase per line. A pattern file seems to be like this:
Save the file and now you can observe these newly added phrases to not present a pink line beneath them.
3] Utilizing the Customized Dictionaries dialog field
If you happen to keep in mind, we opened the Customized Dictionaries dialog field to allow the Add to Dictionary function earlier on. You should utilize this dialog field so as to add phrases of your option to the dictionary too.
Open MS Phrase and from the High Menu, click on on File. From the settings and present up on the left-side pane, choose Choices.
Click on on Proofing and additional choose Customized Dictionaries. Within the Customized Dictionaries window, click on on CUSTOM.dic, or any dictionary of your alternative, and additional click on on Edit Phrase Listing.
Beneath the Phrase(s) choice, sort the phrases that you simply want to be part of your dictionary and click on on Add to avoid wasting that. Phrases utilizing this methodology may be added one after the other, so repeat the method and shut the window as soon as you might be finished.
All of the phrases that you’ve got added, now or beforehand, will seem beneath the Dictionary. If you wish to delete a phrase, merely click on on it and choose Delete.
We hope that this information was capable of satisfactorily reply your queries on the best way to add or take away phrases out of your MS Phrase Dictionary.
Associated: The way to add a customized dictionary in Phrase, Excel, and Outlook.