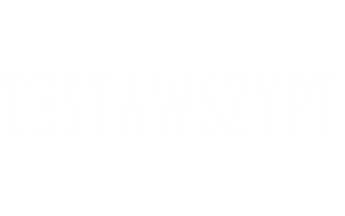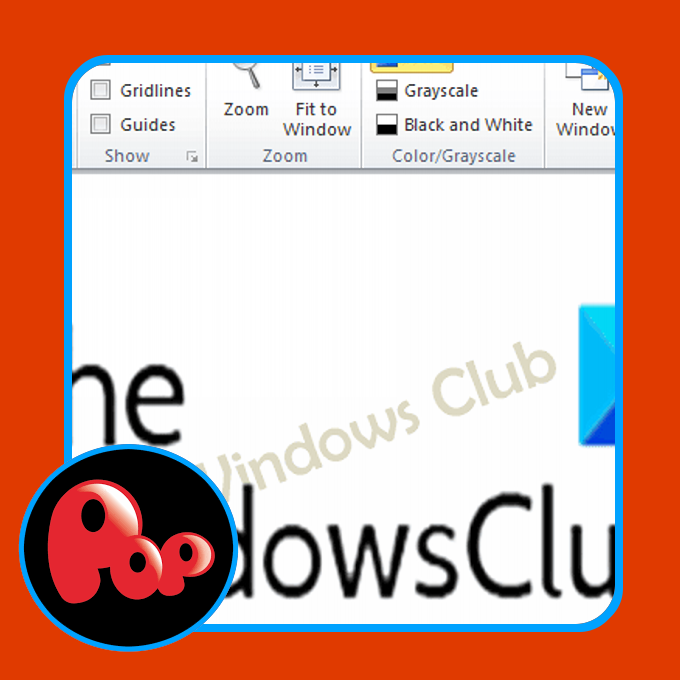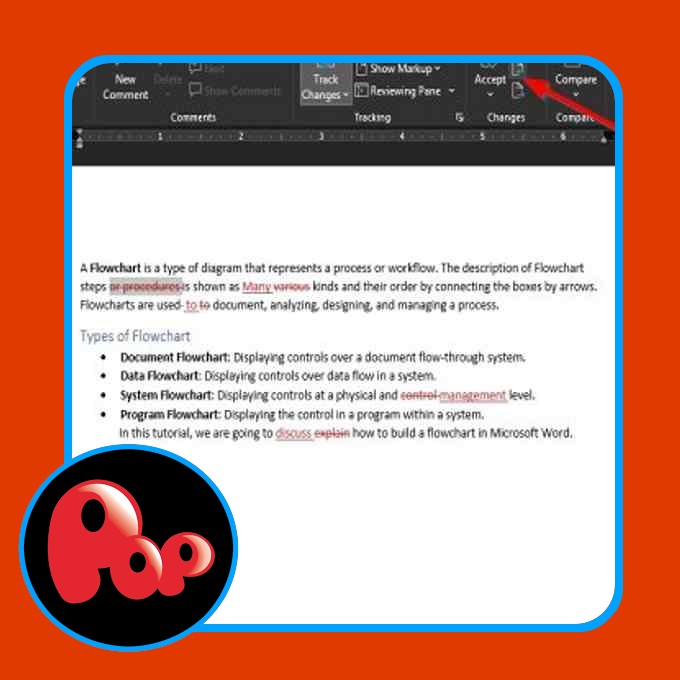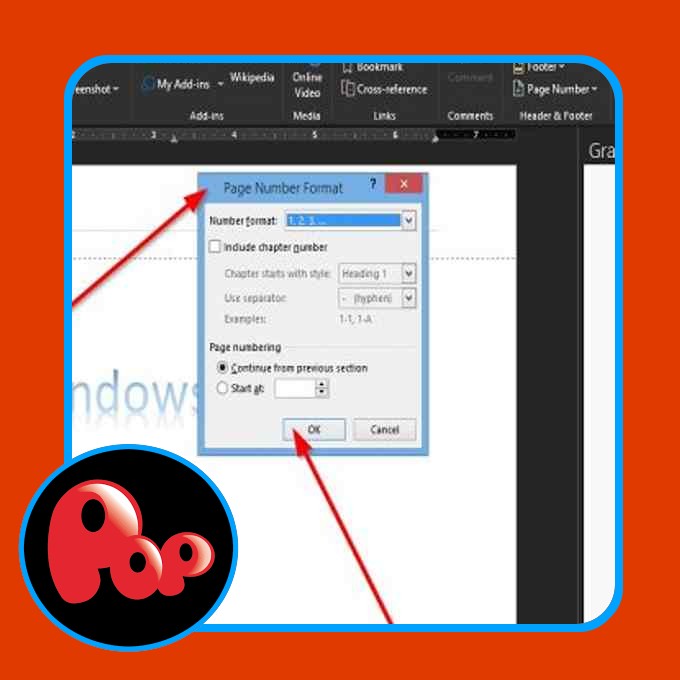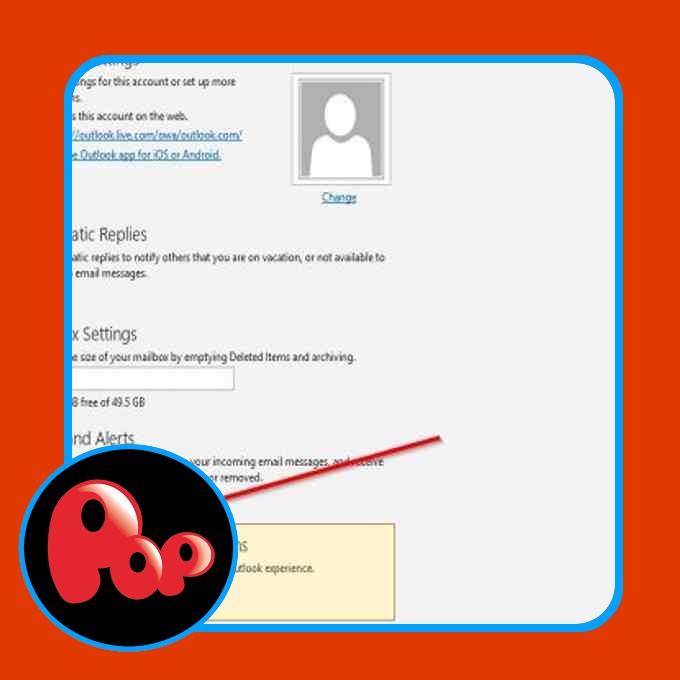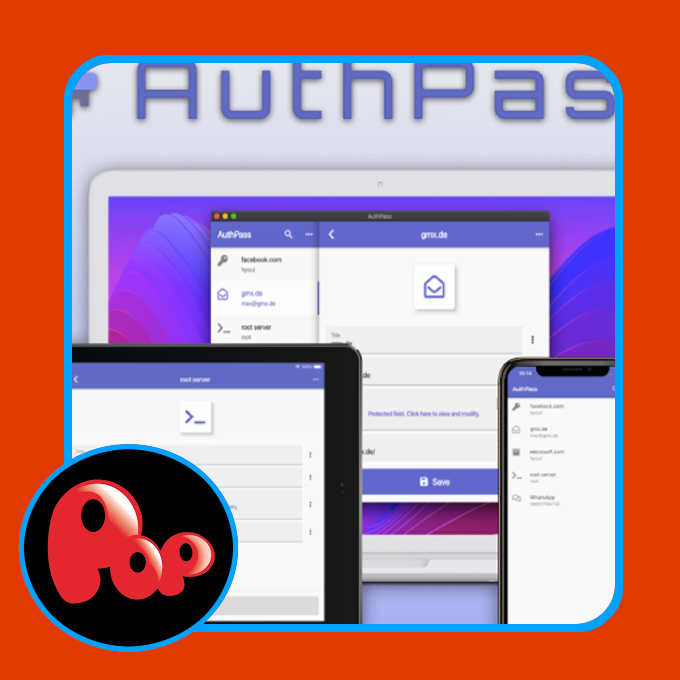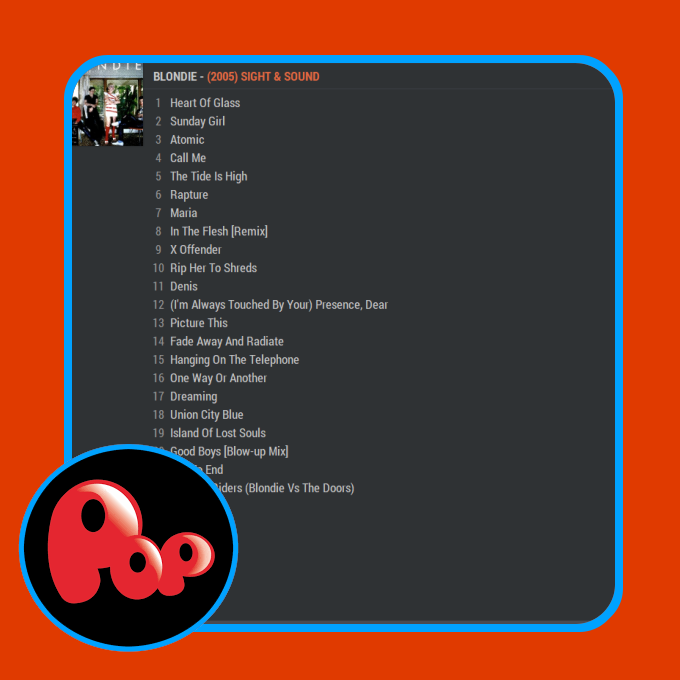There is perhaps instances when we have to open a number of hyperlinks saved in an Excel file. Many customers have no idea that Excel has a characteristic to open a number of hyperlinks without delay. Therefore, they open the hyperlinks one after the other.
This technique is ok when the Excel file incorporates a couple of hyperlinks. But when there are too many hyperlinks in an Excel file, opening them one after the other is just not a sensible choice as it should take plenty of time. On this article, we’ll present you tips on how to open a number of hyperlinks from Excel without delay.
The right way to open a number of hyperlinks from Excel without delay
To open a number of hyperlinks from Excel without delay, it’s important to insert a customized VBA script in your Excel sheet. Comply with the directions listed beneath:
1] Open the Excel file and right-click on the sheet tab through which you will have saved the hyperlinks. Click on View Code. It will open a Microsoft Visible Fundamental window.
2] Copy the next code and paste it there.
Sub OpenHyperLinks()
Dim xHyperlink As Hyperlink
Dim WorkRng As Vary
On Error Resume Subsequent
xTitleId = "OpenHyperlinksInExcel"
Set WorkRng = Utility.Choice
Set WorkRng = Utility.InputBox("Vary", xTitleId, WorkRng.Deal with, Kind:=8)
For Every xHyperlink In WorkRng.Hyperlinks
xHyperlink.Comply with
Subsequent
Finish Sub
3] Now, shut the Microsoft Visible Fundamental window and save your Excel file in Excel Macro-Enabled Workbook format. To pick this format, click on on the drop-down menu within the Save or Save As window.
4] Choose all of the cells containing the hyperlinks that you just need to open, right-click on the sheet tab, and choose View Code. When the Microsoft Visible Fundamental window opens, press the F5 key and click on OK. It will open all the chosen hyperlinks in your default browser.
When you have saved hyperlinks in a number of sheets in an Excel file, you needn’t embed the VBS script into each sheet. Merely right-click on the actual sheet after choosing the hyperlinks, choose View Code, and press the F5 key.
After that Excel will open a window containing the Macro that you’ve got created earlier. Choose the Macro and click on on the Run button.
It will open all the chosen hyperlinks saved in that exact Excel sheet.
Learn: The right way to Navigate by a Microsoft Excel Worksheet.
Insert a button
You too can make this course of easier by inserting a button within the Excel sheet. After inserting the button, you merely need to click on on it quite than opening the Microsoft Visible Fundamental window each time.
The next steps will assist you with that:
1] First, it’s important to allow the Developer tab in Excel.
For this, go to “File > Choices.” Now, click on on the Customise Ribbon on the left pane and choose the Developer checkbox on the correct pane. Click on OK to save lots of the settings. After that, you will note the Developer tab on the menu bar of Excel.
2] Now, go to “Developer > Insert,” and click on on the Button to insert it.
3] To attract the button, press and maintain the left click on of your mouse and drag it within the Excel worksheet. After that, a window will open routinely from which it’s important to choose the Macro that you’ve got simply created. When you find yourself performed, click on OK.
Rename the button in order for you. Now, you should use this button to open the chosen hyperlinks.
Associated publish: Web sites and extensions to open a number of URLs without delay.