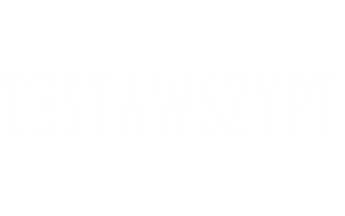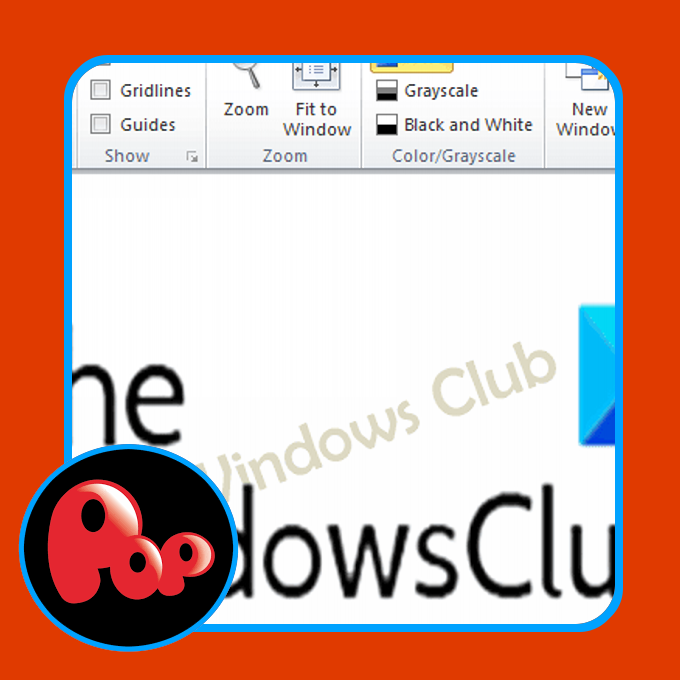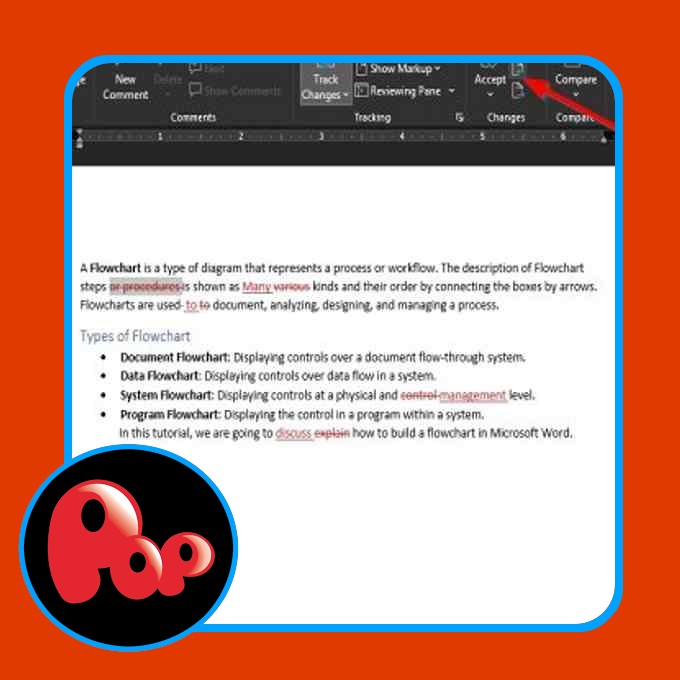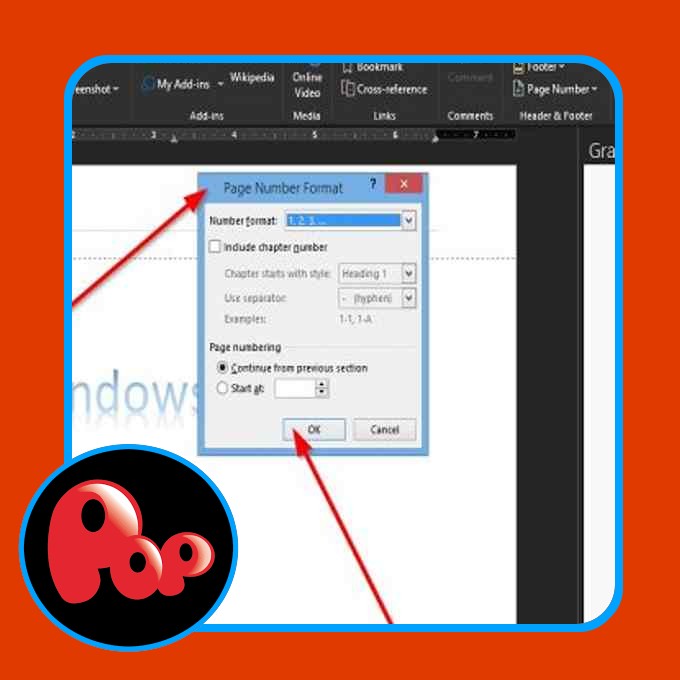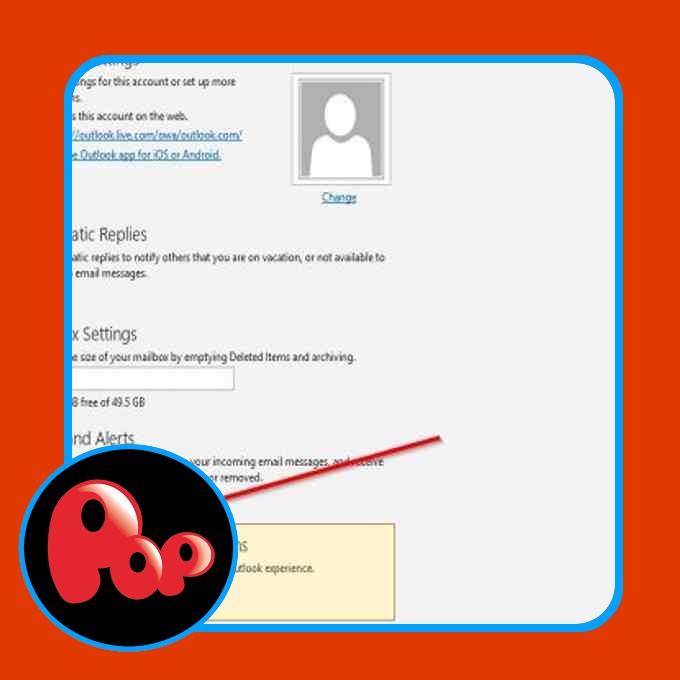Wish to create a listing to draw the eye of your viewers within the blink of an eye fixed? You possibly can create a radial listing in Microsoft PowerPoint to provide an interesting look to your presentation. The radial listing graphically reveals elements coming collectively to type one central concept.
Easy methods to create a Radial Listing in PowerPoint
To create a SmartArt Radial listing in PowerPoint, observe the steps beneath.
1] Add SmartArt Radial listing
Launch PowerPoint.
Click on the Insert tab and choose the SmartArt button within the Illustration group.
Within the Select a SmartArt Graphic dialog field, click on Relationship on the left pane.
Then choose the Radial listing on the precise.
Now, add some extra shapes to the diagram. To do that, right-click the form, hover the cursor over the Add Form possibility, and choose both Add Form After or Add Form Earlier than.
Then add numbers to the shapes by clicking the shapes and including textual content to them or clicking the ‘Sort your textual content right here’ field and enhancing the numbers there.
Take away the textbox beside every form by clicking the textual content field representations within the ‘Sort your textual content right here’ field and delete them.
We are going to add some new textual content bins, draw them beside the shapes, and add some textual content.
2] Add an image to the SmartArt Radial listing
On the Radial listing diagram, click on the image emblem on the bigger Form.
An Insert Image dialog field will pop up; click on Inventory Pictures.
Select an image from both Icons, Stickers, Illustration by typing within the search engine, deciding on a picture, and clicking the Insert button.
The picture is inserted.
3] Add coloration to the SmartArt Radial listing
Click on the diagram
Go to the SmartArt Design tab and click on the Change Colour button and choose a coloration from the menu.
Now we’ve got accomplished the Radial listing diagram.
How do you add shapes to a radial image listing?
Whenever you select the radial listing from SmartArt, and the diagram is on the PowerPoint slide, you’ll be able to right-click the form, hover the cursor over the Add Form possibility, and choose Add Form After or Add Form Earlier than so as to add extra shapes to your diagram.
We hope this tutorial helps you perceive the right way to create a SmartArt Radial listing in PowerPoint.