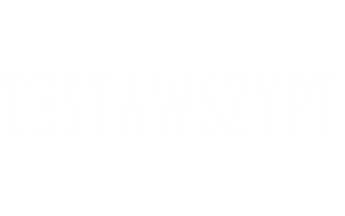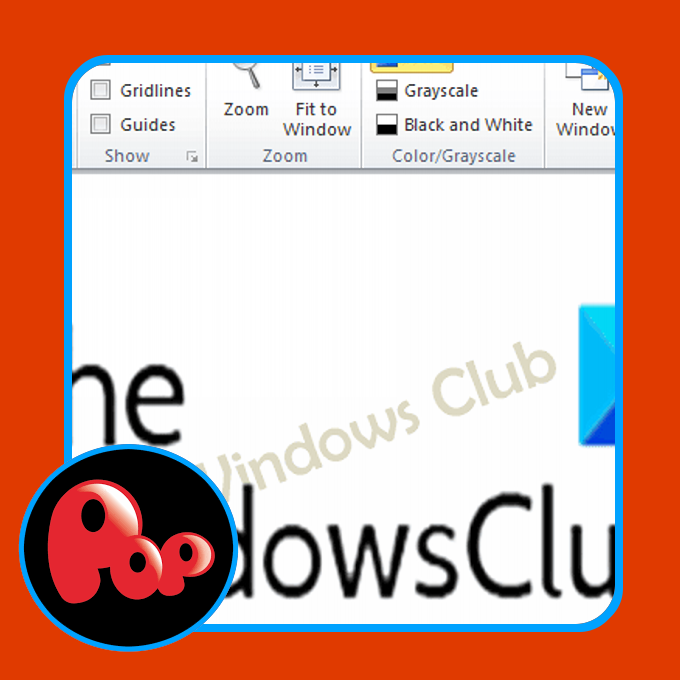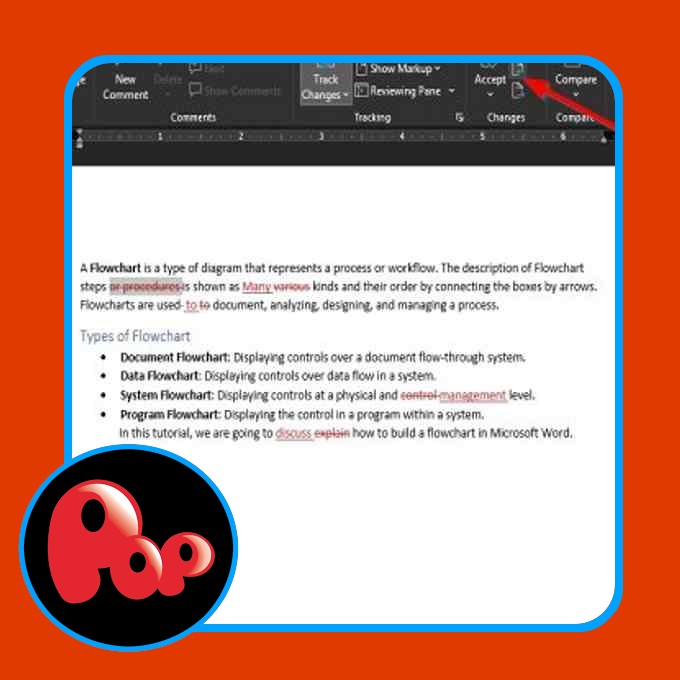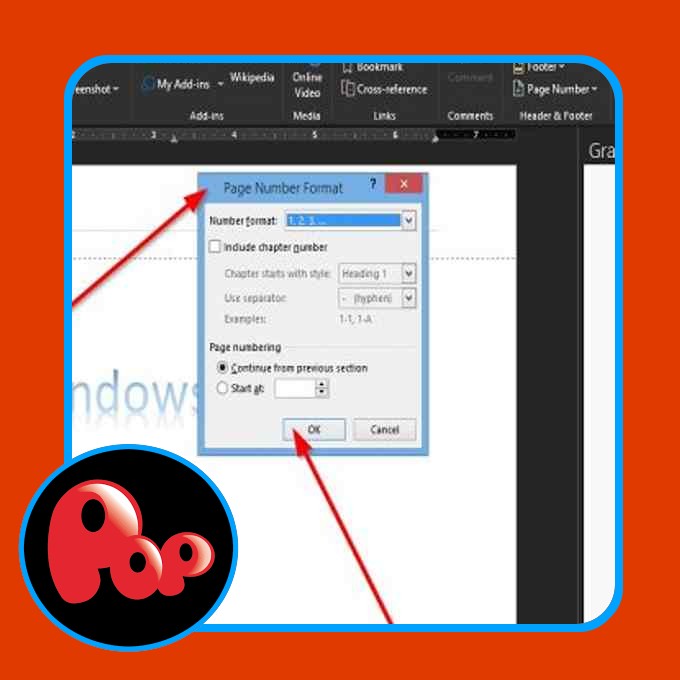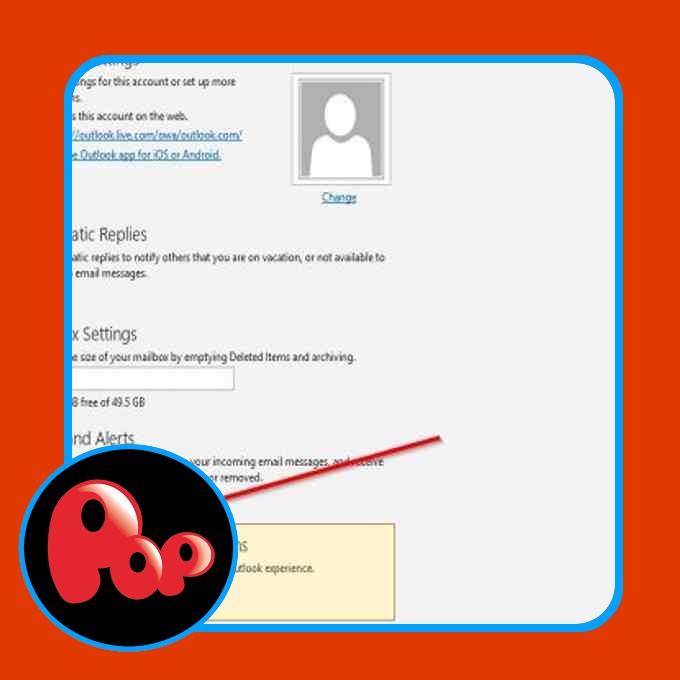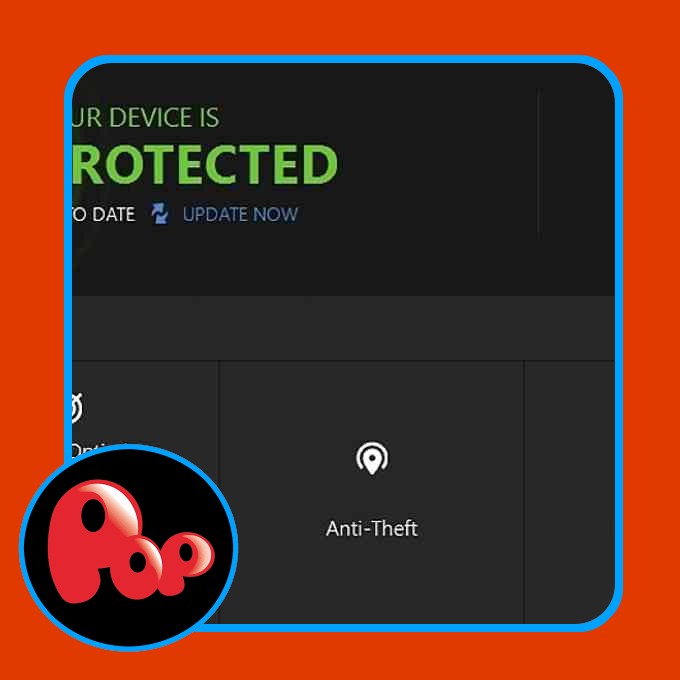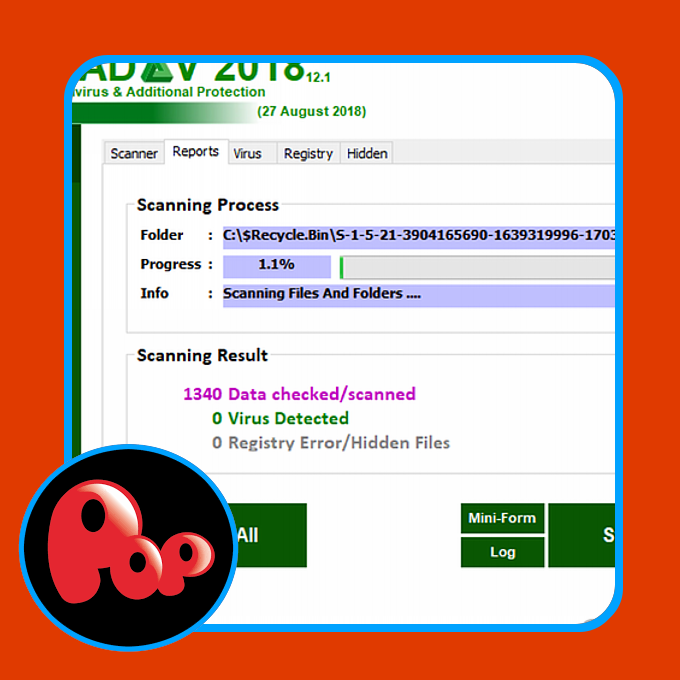For those who typically insert Emoji in a Phrase doc or Outlook e mail, you may need to undergo plenty of steps. As a substitute of doing such time-consuming duties, you may create a keyboard shortcut for emoji in Workplace apps reminiscent of Phrase, Outlook, and so forth. It’s attainable to switch a random set of characters (abcd, 1234, xyz) along with your favourite emoji utilizing the AutoCorrect choice.
There are numerous emojis accessible to use in your Home windows pc, and you may insert them in several methods. Nevertheless, if you don’t depend on exterior emojis and infrequently insert emoji utilizing the Image function, you may create a keyboard shortcut inside moments. AutoCorrect in Phrase, Outlook, or every other Workplace apps helps you to exchange a random set of characters with a significant textual content or perhaps a sentence. You should use the identical to get your job achieved.
Home windows 10 comes with a font named Segoe UI Emoji. It doesn’t show regular A, B, C, D, and as an alternative, it shows varied emojis. You should use this font and the AutoCorrect choice to create a shortcut.
To your info, we’ve got proven the steps in Phrase. Nevertheless, you may carry out the identical in different Workplace apps reminiscent of Outlook, Excel, PowerPoint, and so forth.
Methods to create keyboard shortcut for Emoji in Workplace apps
To create a keyboard shortcut for Emoji in Workplace apps, comply with these steps:
- Open Phrase in your pc and go to the Insert tab.
- Click on on the Image choice and choose Extra Symbols.
- Increase Font listing and choose Segoe UI Emoji.
- Select an emoji that you just use extra typically.
- Click on on the AutoCorrect button.
- Sort just a few random letters/digits or keyboard shortcuts.
- Click on the Add > OK button.
- Choose a spot the place you need to present the emoji.
- Sort the random letters/digits with area.
To get began, open Phrase in your pc and go to the Insert tab. Click on on the Image choice and select Extra Symbols.
It opens up a window with some choices to decide on the font and all. Increase the Font drop-down listing and choose Segoe UI Emoji font.
Scroll down and choose an emoji for which you need to create a keyboard shortcut. Subsequent, click on on the AutoCorrect button.
After that, kind a random set of characters (letters/digits) within the Exchange field and click on on the Add > OK button.
Now you may shut the Image window and select a spot in your doc the place you need to insert the emoji. Then, you may kind the random letters or digits with an area to show the emoji.
Hope this tutorial helps.