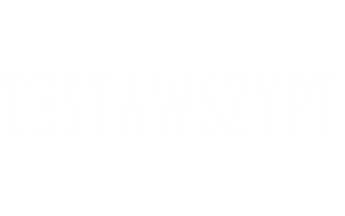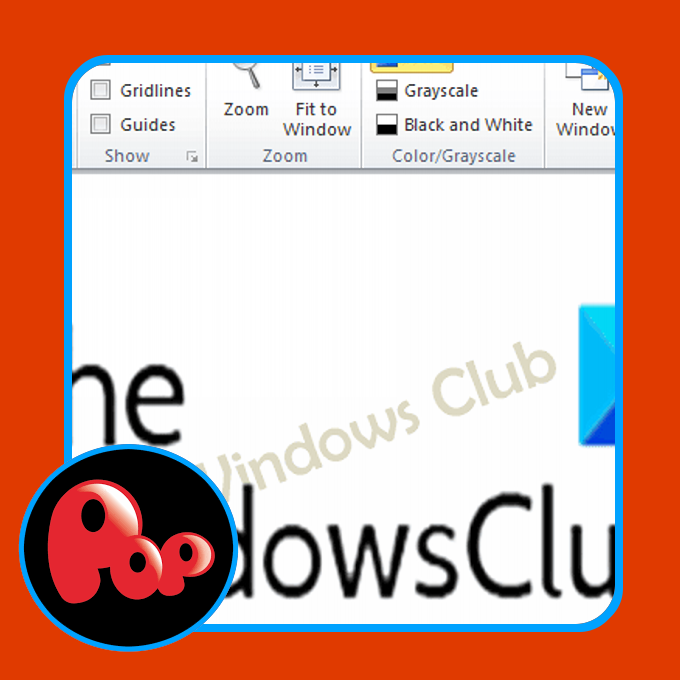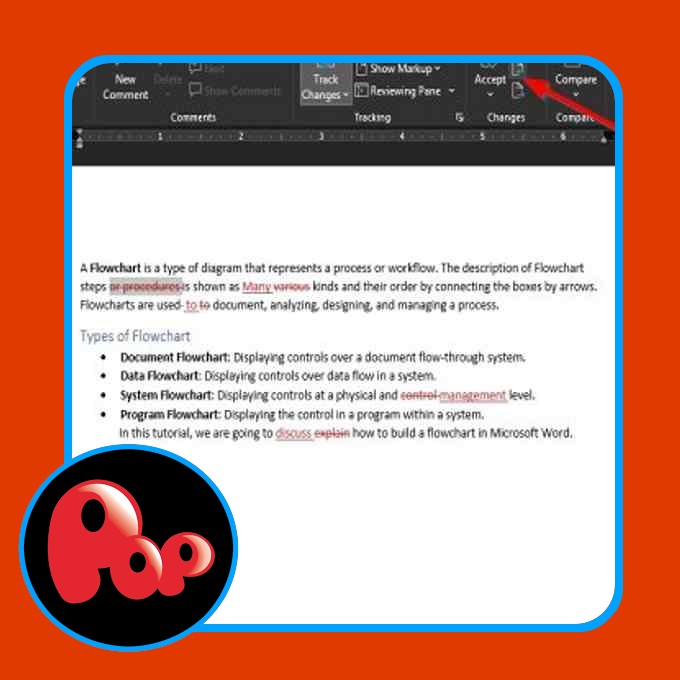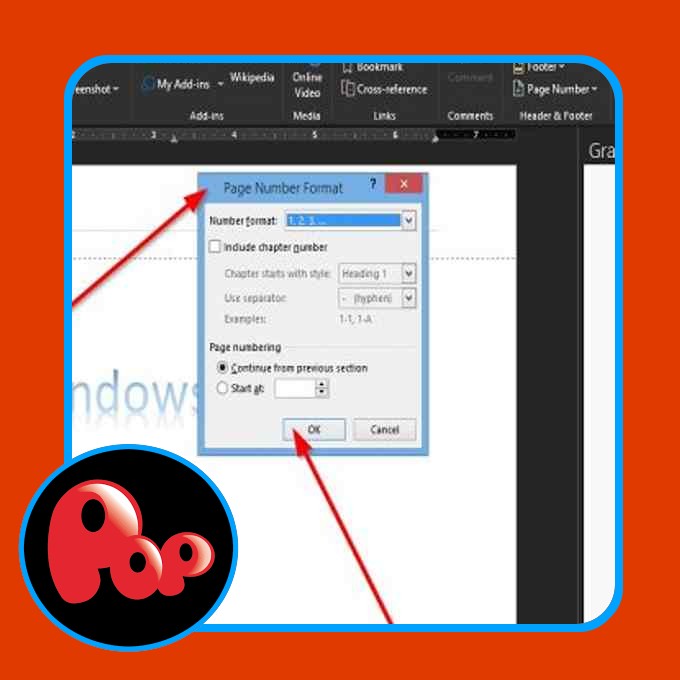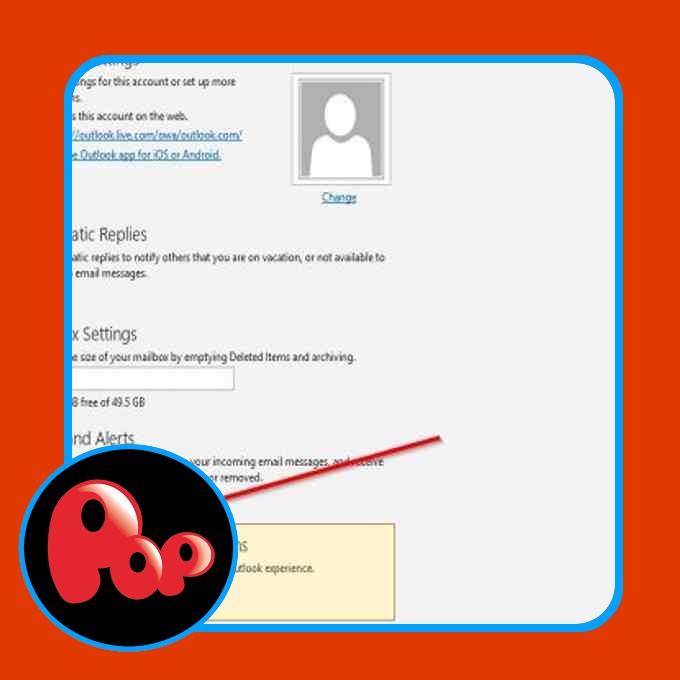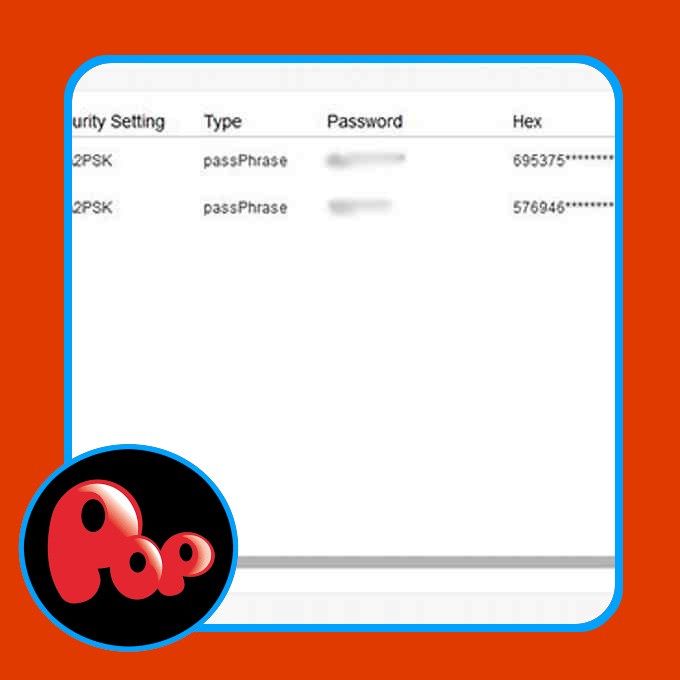This text suggests options for those who discover that Autocomplete is just not working in Outlook. Autocomplete is a vital function in Outlook which suggests e-mail addresses as quickly as you kind the initials. Nevertheless, many customers have reportedly encountered an issue the place autocomplete doesn’t work correctly in Outlook. This will happen because of a corrupted Autocomplete cache or an add-in or one thing else. If you’re additionally going through the identical difficulty, we acquired you lined. Right here, we’re going to point out numerous strategies utilizing which it is best to have the ability to repair the difficulty.
Autocomplete is just not working in Outlook
These are the strategies to strive if Autocomplete is just not working accurately in Outlook:
- Be sure that the Autocomplete setting is enabled.
- Rename the RoamCache folder.
- Disable Outlook Change Notifier add-in put in by iTunes.
- Run Outlook in Protected Mode.
- Create a brand new profile.
Let’s talk about these options in elaboration!
1] Be sure that the Autocomplete setting is enabled
The very first thing it’s worthwhile to attempt to repair this difficulty is to make sure that the Autocomplete choice is turned on. For that, you’ll be able to comply with beneath steps:
- Begin Outlook software and go to File > Choices.
- Within the Outlook Choices wizard, navigate to the Mail tab.
- Now, scroll all the way down to the Ship Messages part and ensure that the checkbox referred to as Use AutoComplete Listing to recommend names when typing within the To, Cc, and Bcc strains is enabled. If not, allow it.
- Click on on the OK button.
Now, if the autocomplete choice is already enabled and nonetheless not working, it is best to strive clearing out the Autocomplete listing utilizing the beneath steps:
Go to the autocomplete choice utilizing the above-mentioned steps after which choose the Empty AutoComplete Listing button current beside it. Subsequent, affirm the autocomplete listing clearing course of by clicking the Sure button.
After that, strive sending some take a look at emails to the identical recipient and see if Autocomplete begins working or not. If not, think about using one other methodology from this listing to troubleshoot the issue.
2] Rename the RoamCache folder
One other methodology which you could strive is renaming the RoamCache folder. It can reset autocomplete, so you’ll lose all saved addresses in autocomplete listing.
Earlier than utilizing this methodology, test if you’re utilizing a Microsoft Trade Server account or another one. For that, open Outlook and go to the File > Data and click on on the Accounts Settings choice. Within the new dialog window, test if the Sort is Microsoft Trade or one thing else.
If the sort is Microsoft Trade, strive the beneath steps:
Step 1: Go to File > Data > Accounts Settings and choose the Microsoft Trade Server account. Then, click on on the Change button.
Step 2: Within the subsequent immediate, click on on the Extra Settings button after which disable the Use Cached Trade Mode checkbox. After that, press the OK button and exit the Outlook software.
Step 3: Now, press Home windows + R hotkey to open the Run dialog field and enter the beneath tackle in it:
%LOCALAPPDATApercentMicrosoftOutlook
Step 4: Within the opened listing, you will note a folder named RoamCache. Rename this folder as old_RoamCache.
Step 5: Restart the Outlook software.
Step 6: Now, it’s important to allow the Use Cached Trade Mode checkbox that you just beforehand disabled. Discuss with the above Step (1) and Step (2) to try this.
Step 7: Lastly, once more restart Outlook and see if the autocomplete begins working once more.
Be aware: Within the case of a house e-mail account, you’ll be able to skip Step (1), Step (2), Step (6), and Step (7) and comply with different steps to rename the RoamCache folder and reset Autocomplete.
3] Disable Outlook Change Notifier add-in put in by iTunes
The autocomplete not working drawback might also be triggered because of the Outlook Change Notifier add-in put in by iTunes. Attempt disabling it utilizing the beneath steps after which test if the issue nonetheless persists:
- Begin Outlook and go to File > Choices and navigate to the Add-Ins tab.
- Press the Go button current beside the Handle COM add-ins choice.
- Within the Add-ins dialog window, find the Outlook Change Notifier add-in after which uncheck it.
- Subsequent, click on the OK button to substantiate after which return to the primary window.
4] Run Outlook in Protected Mode
If another add-in is inflicting this drawback, it is best to test Outlook in protected mode and see if the autocomplete function works or not. Merely press Home windows + R hotkey to open Run, write outlook.exe/protected in it, and press the Enter button. It can begin the Outlook software in protected mode with none add-in.
If the autocomplete works in protected mode, there may be some points with add-ins put in. Disable all of them utilizing the steps talked about in Methodology (3). After which, restart Outlook and see if the difficulty is gone.
5] Create a brand new profile
When no different resolution works, it is best to strive creating a brand new Outlook profile and see if the Autocomplete function begins working once more. This fixes up points in Outlook usually additionally.
That’s it! Hope you’ll be able to resolve Autocomplete not working in Outlook difficulty utilizing the above strategies.
Now learn: Physique of Emails or Textual content is lacking in Outlook.