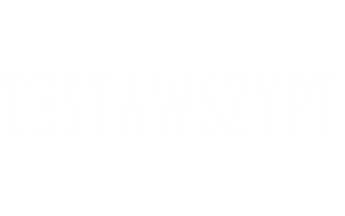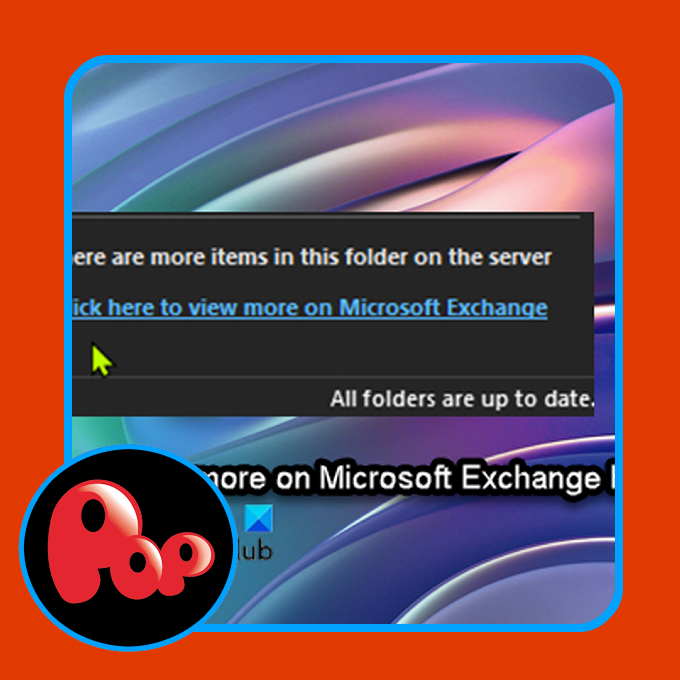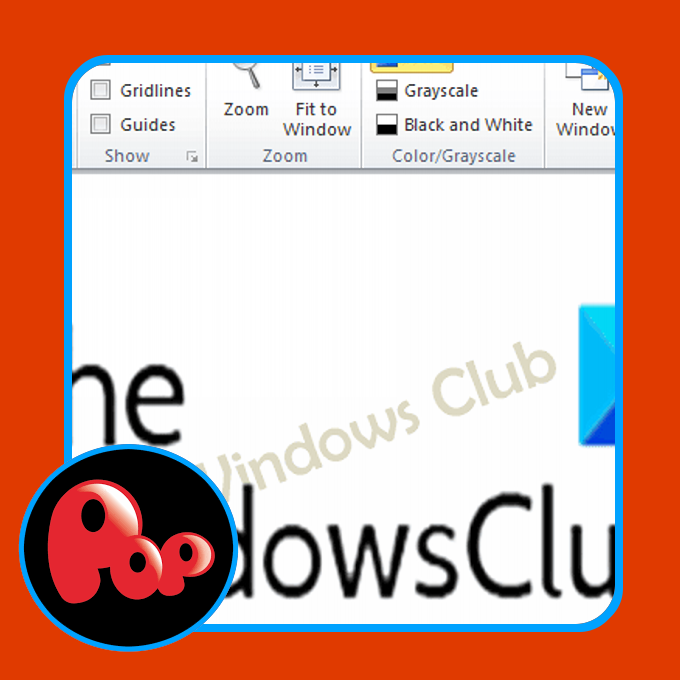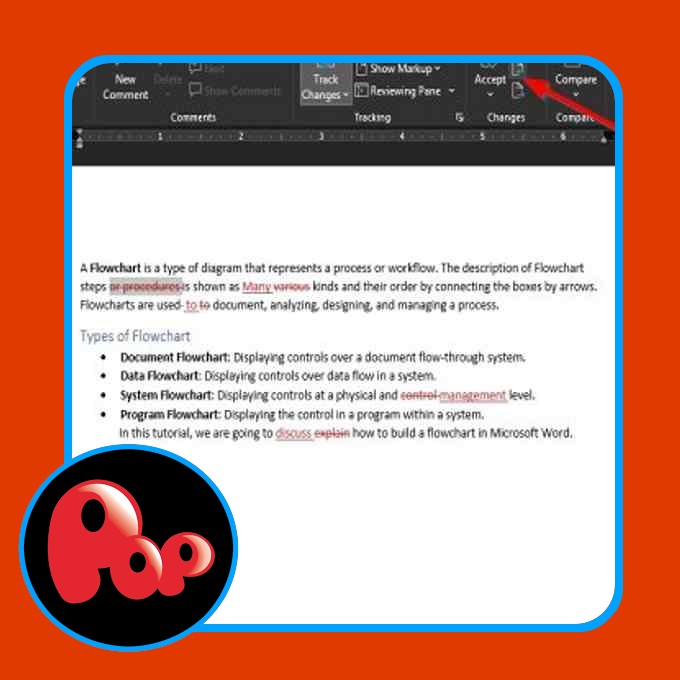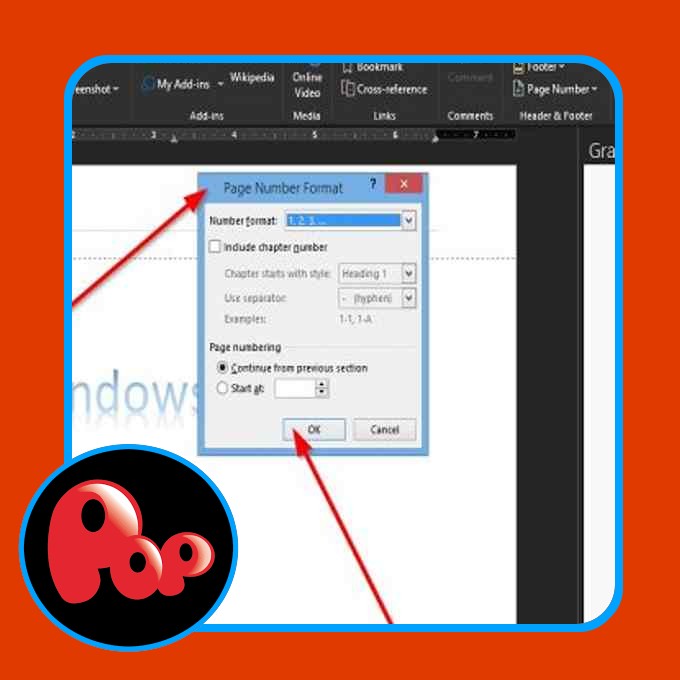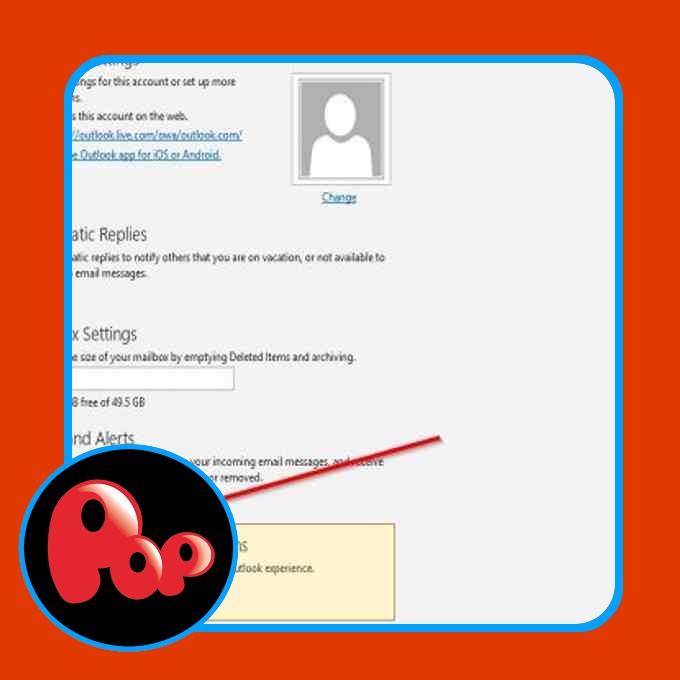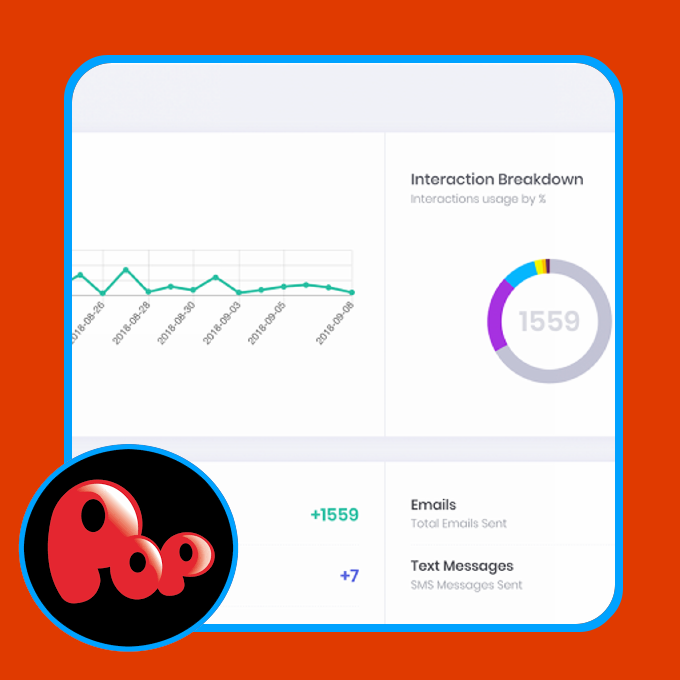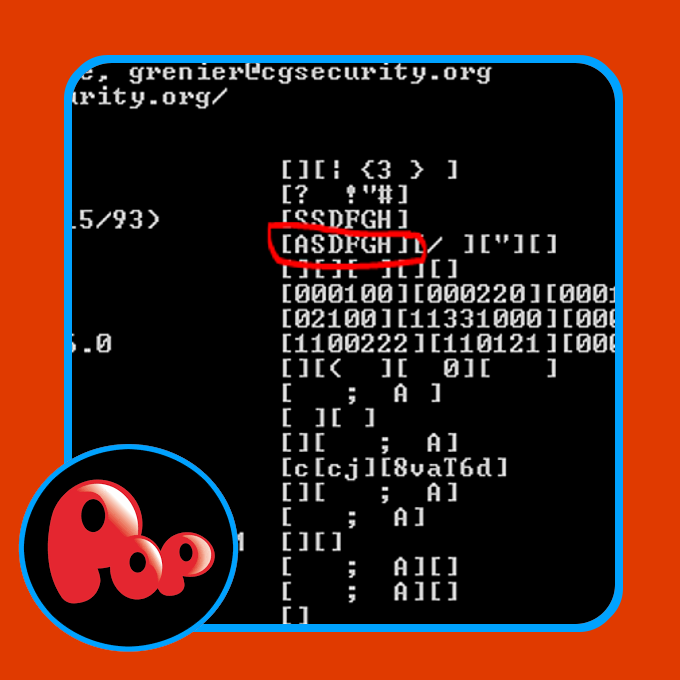When you’ve got Microsoft 365 or Microsoft Workplace put in in your Home windows 11 or Home windows 10 PC, and while you use Microsoft Outlook, or Outlook for Workplace 365 to connect with your Microsoft Alternate Server mailbox, you could discover your electronic mail folders show solely newer gadgets and also you see a message:
There are extra gadgets on this folder on the server, Click on right here to view extra on Microsoft Alternate
Now you could discover that, on the backside of the record of things, the Click on right here to view extra on Microsoft Alternate hyperlink is lacking. If you happen to face this difficulty, then this submit gives options to this difficulty.
Click on right here to view extra on Microsoft Alternate hyperlink lacking in Outlook
If the Click on right here to view extra on Microsoft Alternate hyperlink is lacking in Outlook in your Home windows 11/10 PC, you may attempt our really helpful options under in no specific order and see if that helps to repair the error in your pc.
- Run Microsoft Help and Restoration Assistant software
- Change Outlook Obtain Preferences setting
- Make Outlook obtain all emails from server
Let’s check out the outline of the method concerned regarding every of the listed options.
1] Run Microsoft Help and Restoration Assistant software
As indicated within the submit intro, you could discover your electronic mail folders show solely newer gadgets. So, this is perhaps a case of electronic mail sync points. You’ll be able to start troubleshooting to repair the problem in hand by working the Microsoft Help and Restoration Assistant software which additionally has a command-line model, in your system.
The software might help you with Outlook if:
- Electronic mail in Outlook not syncing
- Outlook gained’t begin
- Can’t setup Workplace 365 electronic mail in Outlook
- Outlook retains asking for password
- Outlook retains “Making an attempt to attach…” or will get “Disconnected”
- Shared mailboxes or shared calendars don’t work
- Issues with Calendar
- Outlook not responding, retains crashing or has stopped working
- Outlook can’t ship, obtain, or discover the e-mail
Strive the subsequent resolution if the automated wizard wasn’t useful.
2] Change Outlook Obtain Preferences setting
The problem in view can happen if the Obtain Preferences setting is configured for Obtain Headers or Obtain Headers and Then Full Objects OR the Mail to maintain offline setting will not be set to All. This can be a recognized limitation in Outlook 2019/2016/2013, and Outlook for Workplace 365.
To work round this difficulty, it’s worthwhile to change the Obtain Preferences setting to Obtain Full Objects. Right here’s how:
- Begin Outlook.
- Click on the Ship/Obtain tab.
- Choose Obtain Preferences.
- Subsequent, choose Obtain Full Objects.
3] Make Outlook obtain all emails from server
You may make Outlook obtain all emails from server by clicking the Click on right here to view extra on Microsoft Alternate hyperlink. However because the hyperlink is lacking, you may attempt the second choice which is to configure Mail to maintain offline choice for Use Cached Alternate Mode.
Do the next:
- Open Microsoft Outlook (if unable, see Can not begin Microsoft Outlook, Can not open the Outlook window).
- Go to the File menu.
- Select Account Settings.
- Subsequent, choose Account Settings once more from the drop-down menu.
- In Account Settings window, choose your account.
- Click on the Change button.
- Within the Offline Settings window that opens up, allow the Use Cached Alternate Mode to obtain electronic mail to an Outlook knowledge file.
- Now, slide the slider beneath Obtain electronic mail for the previous (you may even see the Mail to maintain offline choice) to the specified time restrict you need.
By default, choices starting from 3 days as much as 5 years and All can be found. If you happen to select All, Outlook will obtain all your mail to your pc – so be sure to have ample disk area in your pc.
- Click on Subsequent when carried out.
- Restart Outlook when prompted.
That’s it!
How do I allow hyperlinks in Outlook?
To allow hyperlinks in Outlook, do the next:
- Open Outlook.
- Go to Settings.
- Below the AutoFormat tab, test the Web and community paths with hyperlinks field beneath Exchange.
- Click on OK. Transferring ahead, you must see hyperlinks you sort or paste into future messages as underlined and blue.
Why is Outlook not displaying hyperlinks?
The principle cause hyperlinks not working or displaying in Outlook is the default Web browser will not be registered (correctly) in your Home windows 11/10 working system. Sometimes, this difficulty comes up after uninstalling Google Chrome or altering the default browser from Web Explorer to both Chrome or Firefox.
How do you repair a hyperlink in Outlook?
In case you are unable to open hyperlinks in Microsoft Outlook, you may test for any obtainable updates in Outlook by following these steps:
- Begin Outlook.
- Choose the File tab.
- Choose Workplace Account.
- Choose Replace Choices.
- Click on Replace Now. Outlook will test for and set up any obtainable updates, which may resolve your difficulty.
Why is my hyperlink not clickable?
Typically, if hyperlink will not be clickable, it’s both because of the safety restrictions of your Web browser that doesn’t enable opening pop-up home windows, or along with your Flash participant plug-in that forestalls you from opening URLs in native Flash recordsdata. To make a hyperlink right into a clickable hyperlink, you may sort or paste the hyperlink URL you need your graphic to hyperlink to after which click on OK.