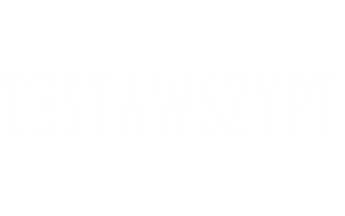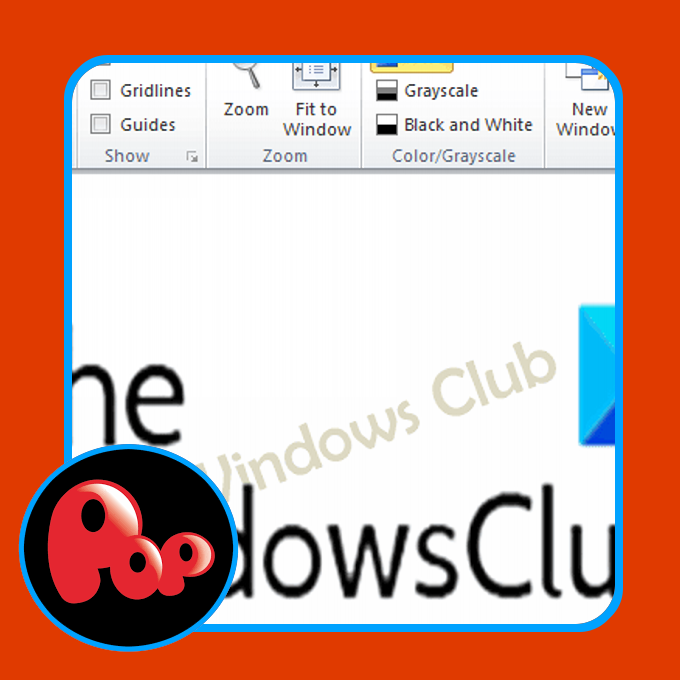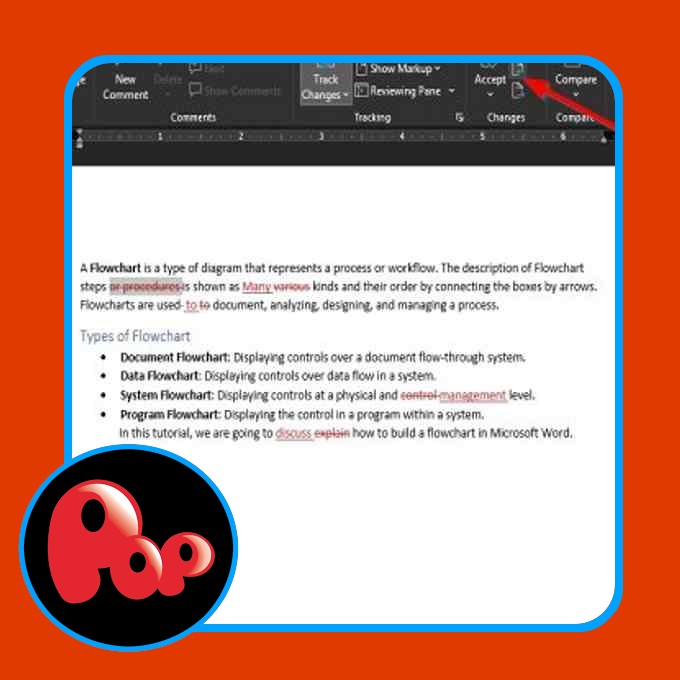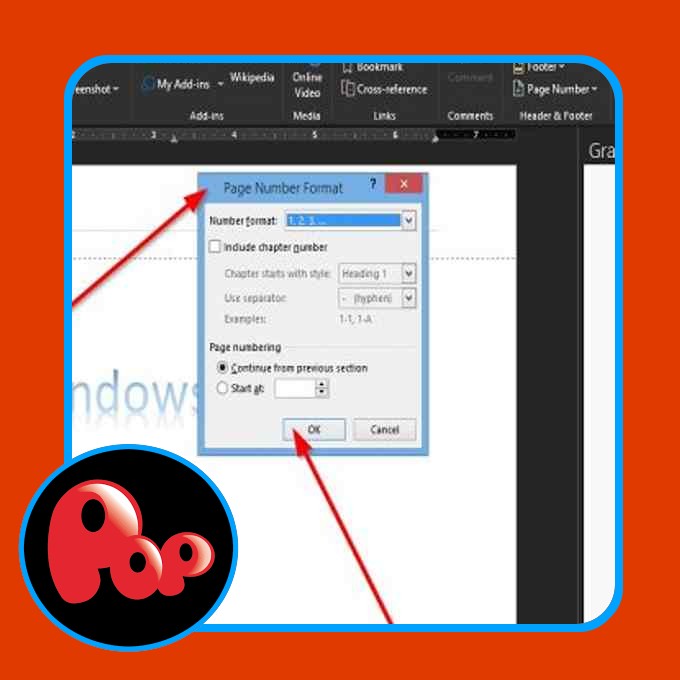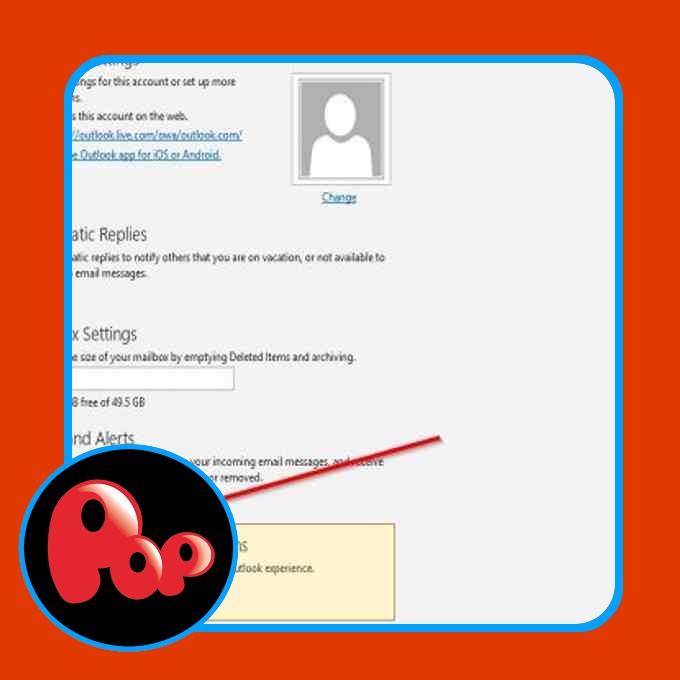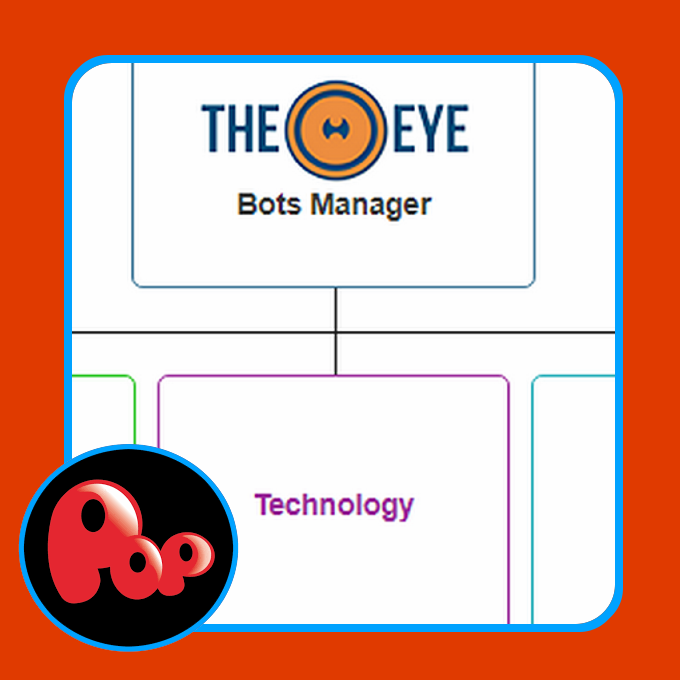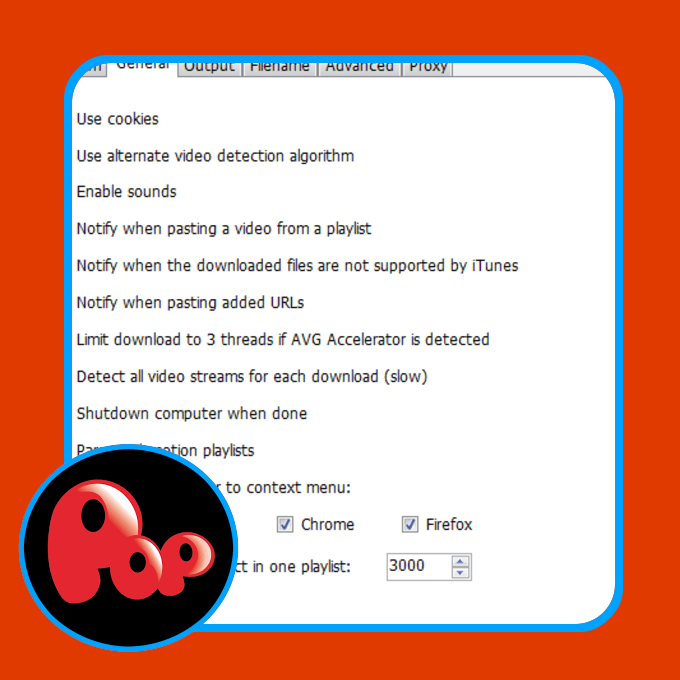On this article, we are going to see the right way to rotate and crop a picture in Microsoft OneNote. It’s a digital pocket book by Microsoft the place customers can create notes, insert photographs, multimedia information, and so forth. Utilizing OneNote, you’ll be able to arrange your notes in separate digital notebooks.
Crop an image in Microsoft OneNote
Microsoft OneNote is accessible in each desktop and on-line variations. Right here, we are going to see the next:
1] Easy methods to crop a picture in Microsoft OneNote on-line
Observe the below-listed steps to crop a picture in Microsoft OneNote on-line.
- Log into your Microsoft account and open OneNote on-line.
- Insert a picture by clicking on the “Insert” possibility.
- Click on on the inserted picture to pick out it. When you choose the picture, a “Image” possibility will seem on the ribbon.
- Go to “Image > Crop.”
You can even resize a picture by altering its top and width. Alternatively, you’ll be able to place your mouse cursor on the perimeters of a picture and stretch or compress it to vary its measurement.
Learn: The fundamentals of utilizing the OneNote app in Home windows 10.
2] Easy methods to crop an image in OneNote for Home windows 10 & OneNote 2016
Each OneNote for Home windows 10 and OneNote 2016 purposes do not need a built-in software to crop an image. Therefore, to crop a picture in these purposes, it’s a must to use Home windows 10 display clipping characteristic. The steps to crop a picture are listed beneath:
- Insert a picture by clicking on the “Insert” possibility.
- Now, press “Home windows key + Shift + S” in your keyboard collectively to start out Home windows display clipping mode.
- When the complete display dims, choose the a part of the picture that you simply need to crop by dragging your mouse.
- If you find yourself accomplished, launch the left click on of the mouse and Home windows will copy the chosen a part of the picture to the clipboard.
- Now, press Ctrl + V to stick the cropped picture in OneNote.
- If it appears good for you, hold the cropped picture and delete the unique one (if required).
Rotate an image in Microsoft OneNote
For now, Microsoft OneNote on-line doesn’t assist rotate a picture characteristic.
1] Easy methods to rotate a picture in OneNote for Home windows 10
Launch OneNote for Home windows 10 software and observe the below-listed steps to rotate a picture:
- Choose the picture you need to rotate.
- Click on on the “Image” possibility. Do be aware that the Image possibility will likely be obtainable solely after deciding on a picture.
- Now, you will note the picture rotating choices. You possibly can rotate the image left and proper at 90 levels, and flip it in each horizontal and vertical instructions.
Learn: Essential OneNote options.
2] Easy methods to rotate an image in Microsoft OneNote
The next steps will information you on the right way to rotate a picture in Microsoft OneNote 2016:
- Click on to pick out a picture in OneNote software.
- Go to “Draw > Rotate.”
You possibly can rotate the picture in each proper and left instructions at 90 levels or flip it horizontally and vertically.
That’s it. You possibly can share your views within the feedback beneath.
Learn subsequent: Easy methods to allow darkish mode in Microsoft OneNote.