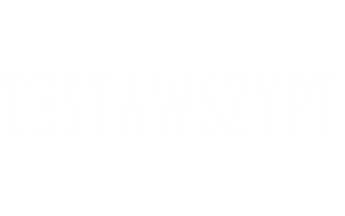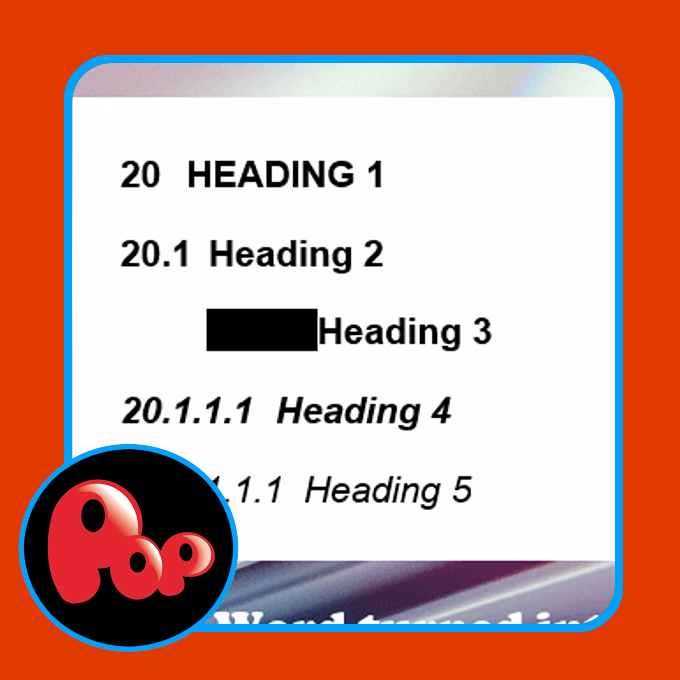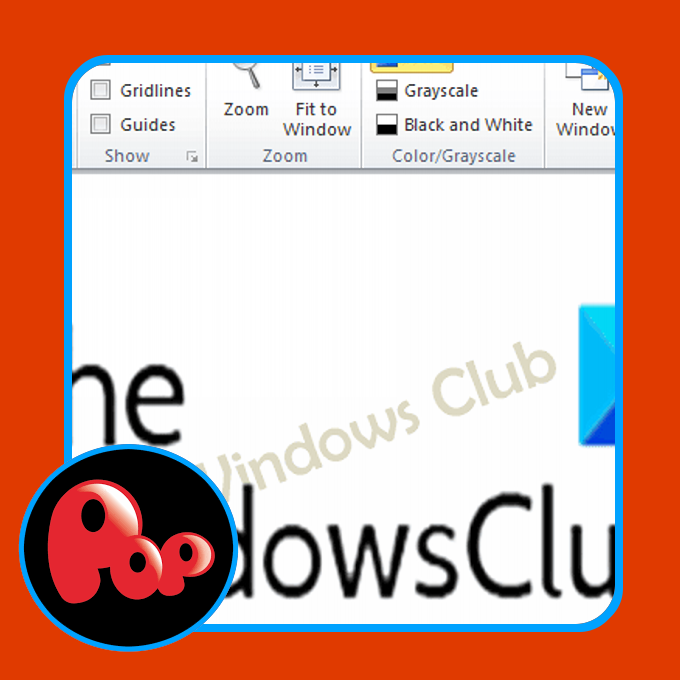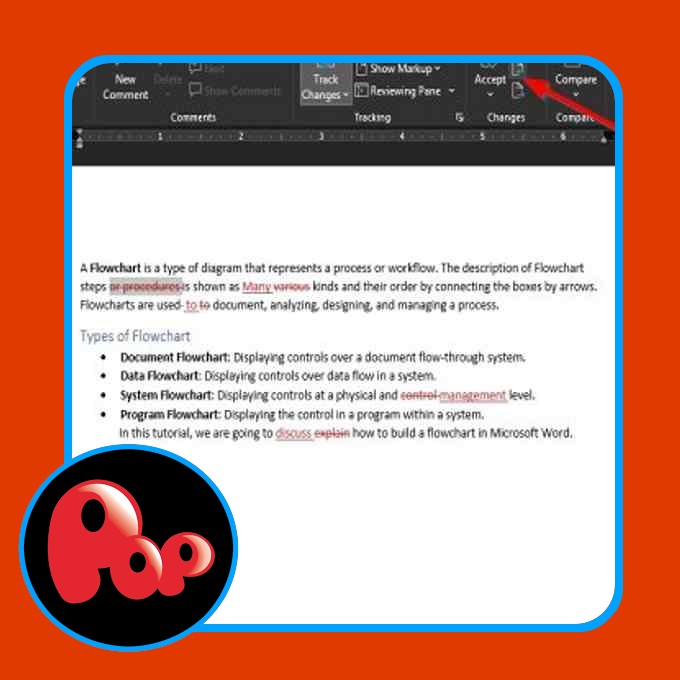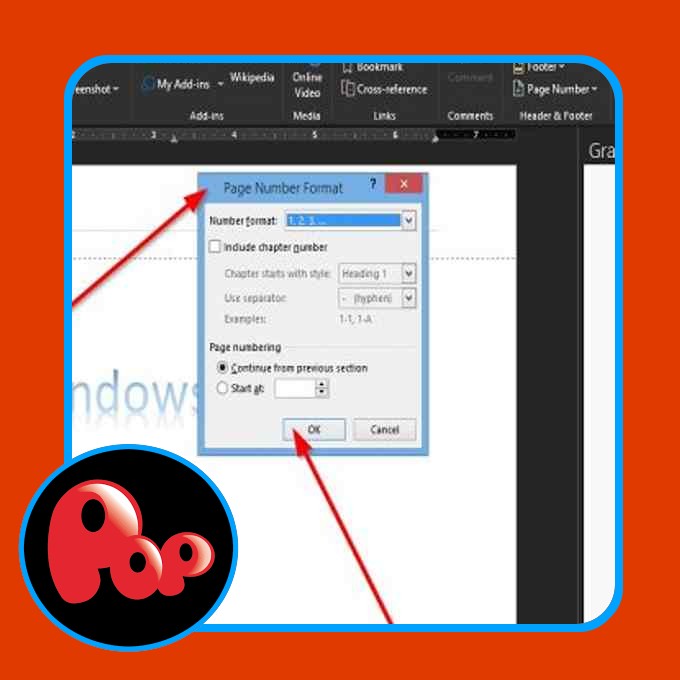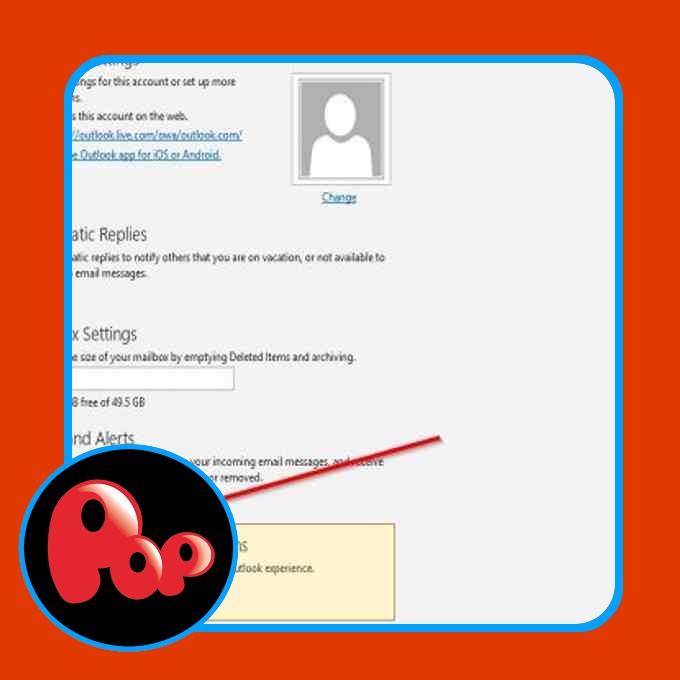Some customers have skilled that numbering, headings, or types of their Microsoft Phrase paperwork flip into black bins once they created the desk of contents, headings, or subheadings utilizing the Multilevel Listing characteristic. This problem interferes with the numbering type in a Phrase doc by changing some heading numbers into black rectangular bins. Therefore, it causes quite a lot of hassle for the customers. In case you are experiencing such a problem in your Phrase doc, this text might make it easier to repair it.
eliminate black squares or bins in Phrase
Should you see black bins in Numbering, Line, Heading types, Paragraph formatting, Web page break, erc. in Phrase paperwork in your Home windows 11/10 PC, use these tricks to repair the corrupted types:
- Reapply the formatting type
- Recreate the Multilevel Listing
- Change the formatting type to None after which reapply the numbering format
- Run a macro in your Phrase doc
Let’s see all these options intimately.
1] Reapply the formatting type
This drawback interferes with the numbering type in a Phrase doc. Due to this fact, you’ll be able to attempt reapplying the formatting type and see if it fixes the issue.
The steps to reapply the formatting type are written beneath:
- Place the blinking cursor simply after the black field.
- Press the left arrow key in an effort to choose the black field fully. When you choose the black field, it ought to flip grey.
- Now, press Ctrl + Shift + S keys. This may carry up the type popup window.
- Click on Reapply.
Now, examine if the difficulty is mounted.
2] Recreate the Multilevel Listing
One other resolution to repair this drawback is recreating the Multilevel Listing. The steps to do that are listed beneath:
- Place the blinking cursor simply earlier than the primary heading.
- Click on on the Dwelling tab.
- Now, click on on the Multilevel Listing drop-down underneath the Paragraph part and choose the format you need.
This could repair the difficulty. If it doesn’t work, repeat the primary 2 steps after which click on on the Multilevel Listing drop-down. After that, click on Outline New Multilevel Listing and customise your Multilevel Listing.
3] Change the formatting type to None after which reapply the numbering format
Change the formatting type of the black field to None. This may take away the numbering. After that, you’ll be able to apply the numbering format once more. The next directions will make it easier to with that:
- Place the blinking cursor simply subsequent to the blacked field and hit the left arrow key. This may choose that black field.
- Press the Ctrl + Shift + S keys. This may open the Apply Types popup window.
- Click on Modify.
- Now, click on on the Format button on the underside left aspect and choose Numbering. This may open the Numbering and Bullets window.
- Choose None underneath the Numbering tab and click on OK.
- Click on OK once more to shut the Modify Type window.
This may take away the numbering format. Now, you’ll be able to apply the numbering format once more. To take action, go to the Dwelling tab, click on on the Multilevel Listing drop-down, and choose the format underneath the Present Listing or choose one other format as per your requirement. If it causes disturbance in spacing, you’ll be able to alter it by shifting the slider on the size.
Learn: Repair WINWORD.EXE Dangerous Picture error.
4] Run a Macro in your Phrase doc
If not one of the above options be just right for you, operating a Macro in Phrase might assist. Lots of people discovered this resolution useful. You also needs to do this. To kind a Macro in Phrase, first, you must allow the Developer tab. The next directions will information you on this:
Open Microsoft Phrase and go to “File > Choices.”
Choose the Customise Ribbon class from the left pane after which choose the Developer checkbox. Now, click on OK.
Now, choose the Developer tab and click on Macros. A Macro popup window will seem. Now, kind the identify of Macro after which click on on the Create button. This may open the Microsoft Visible Editor.
Within the Microsoft Visible Editor window, copy and paste the next code as proven within the above screenshot:
For Every templ In ActiveDocument.ListTemplates For Every lev In templ.ListLevels lev.Font.Reset Subsequent lev Subsequent templ
After typing the Macro, click on on the Save button. Now, shut the Microsoft Visible Editor window and open the affected doc. Choose the View tab and click on on the Macros drop-down. Now, choose the Macro that you’ve got simply created after which click on on the Run button.
This could repair the issue.
Learn: Repair Phrase skilled an error attempting to open the file error.
Why is my numbering blacked out in Phrase?
This drawback happens when the font traits in Microsoft Phrase are corrupted. To repair this problem, you’ll be able to reapply the formatting type. However in response to some customers, the issue reoccurs once they open the Phrase doc once more. Operating a Macro in Microsoft Phrase can completely repair this problem.
How do I eliminate the black field Numbering in Phrase?
To eliminate the black field Numbering in Phrase, you’ll be able to reapply the formatting type or recreate the Multilevel Listing. If these options don’t be just right for you, attempt operating a Macro in Phrase. This resolution has mounted the difficulty for a lot of customers. We have now defined the method to run a Macro above on this article.
Hope this helps.
Learn subsequent: Microsoft Phrase retains crashing on Home windows.