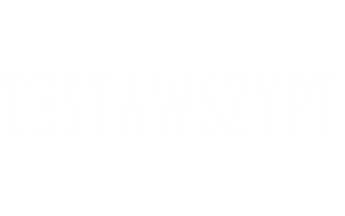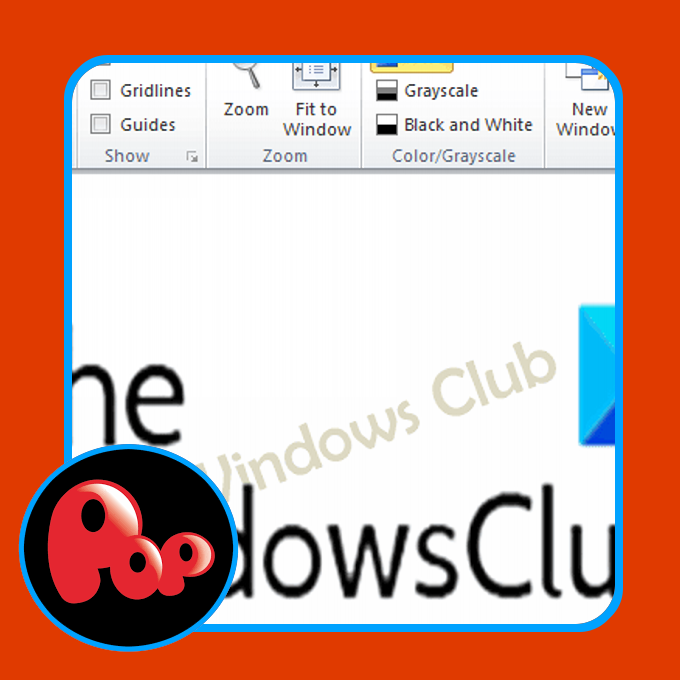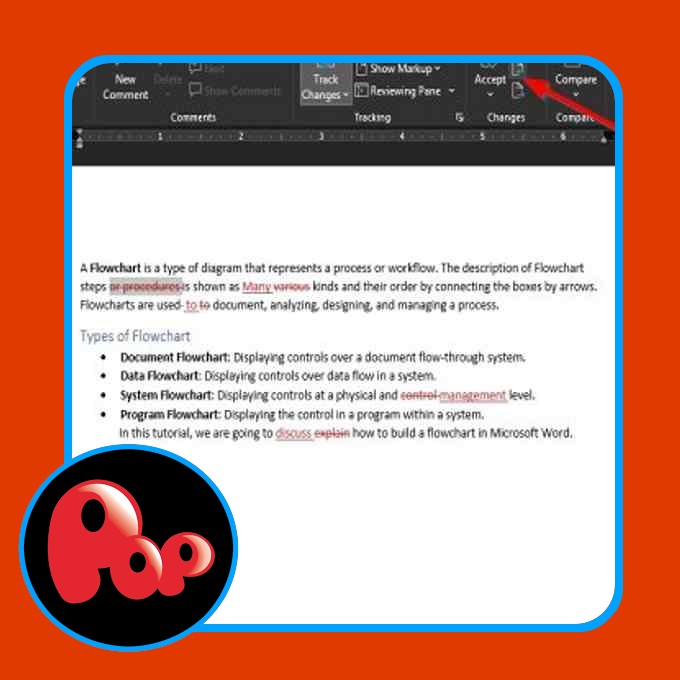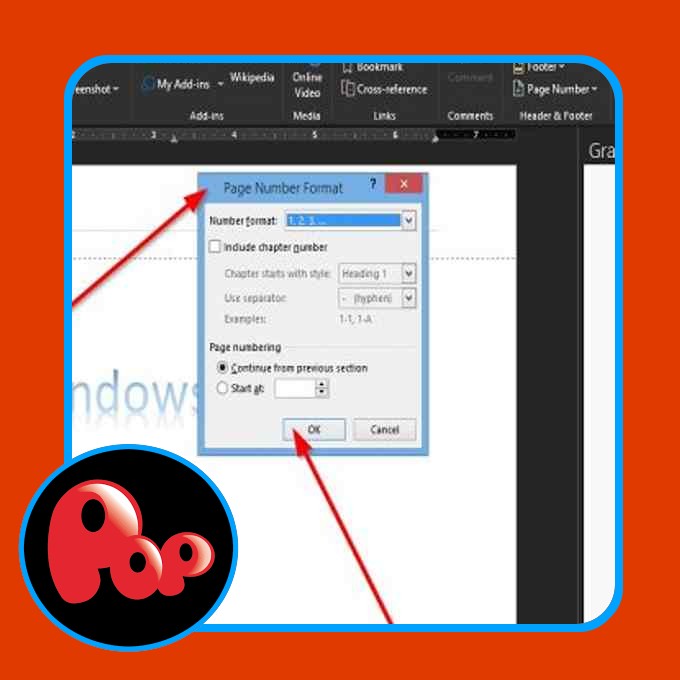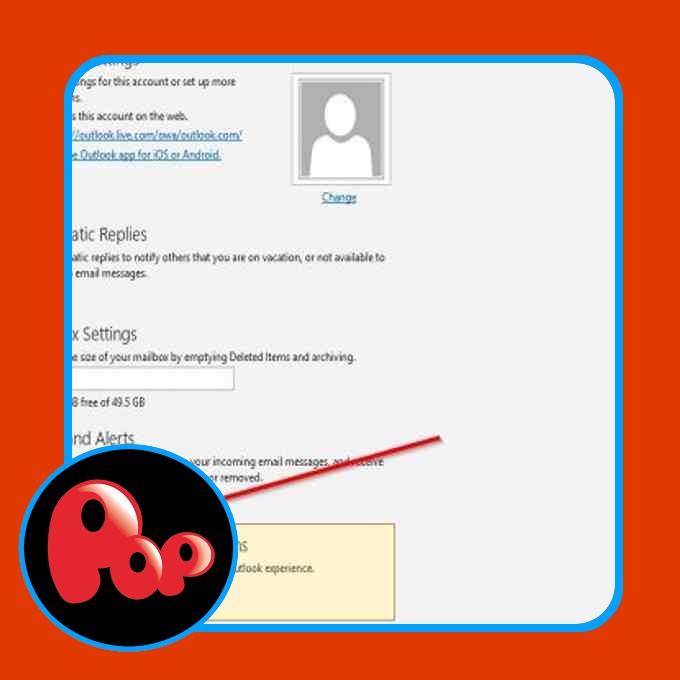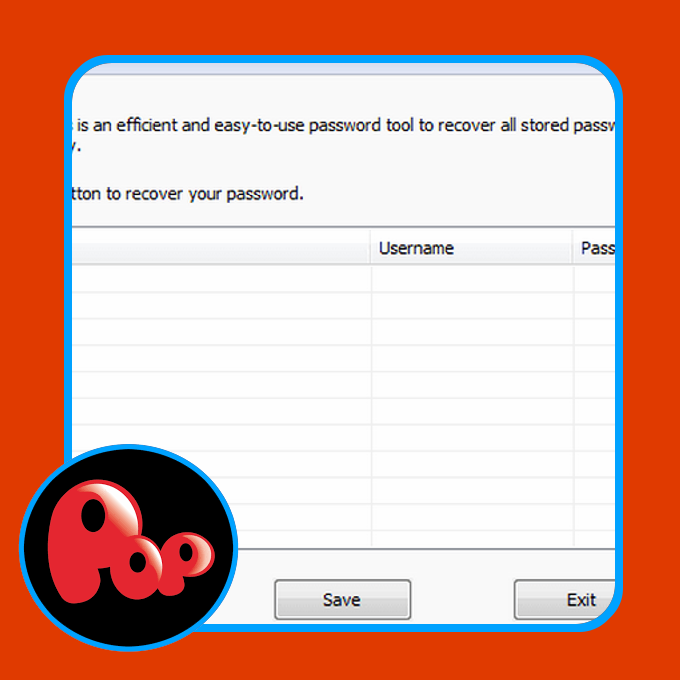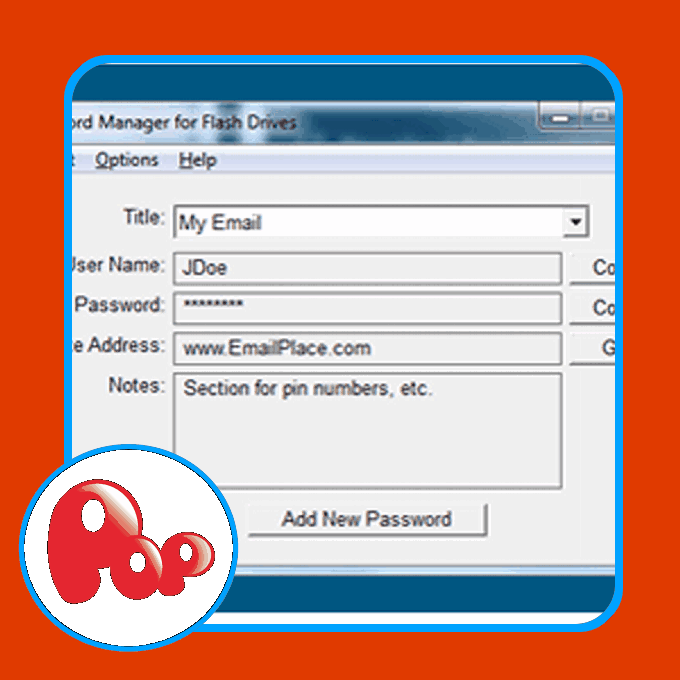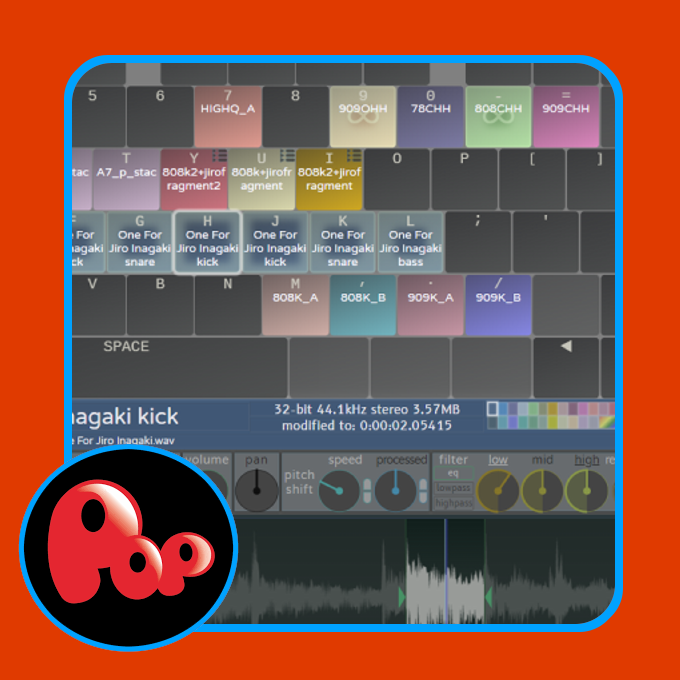In Microsoft 365, whenever you replace a area that has a damaged hyperlink to a bookmark, you might discover that Phrase shows Error! Bookmark Not Outlined or Error! Reference supply not discovered – on this publish, we are going to supply probably the most appropriate resolution to the Microsoft Workplace difficulty in view.
Some Home windows 10/11 PC customers reported that additionally they encounter this error after they attempt to print paperwork with their house or work printers.
The almost definitely culprits to this error contains;
- Cross-referenced bookmark has been deleted.
- Corrupted Workplace set up.
Error! Reference supply not discovered – Microsoft Workplace difficulty
Should you’re confronted with this Error! Reference supply not discovered difficulty, you possibly can strive our really helpful options beneath in no explicit order and see if that helps to resolve the problem.
- Lock the fields earlier than printing
- Manually take away all damaged references
- Delete corrupted Cross-References fields utilizing Kutools
- Restore Workplace set up
Let’s check out the outline of the method concerned regarding every of the listed options.
1] Lock the fields earlier than printing
That is extra of a workaround than an answer.
To lock the fields previous to printing the paperwork in your Home windows PC, do the next:
- Open the doc in Phrase software.
- Press Ctrl + A keyboard shortcut to pick out the entire doc content material.
- Subsequent, press Ctrl + F11 to lock the cross-reference (REF) fields.
- Now, go to File menu on the ribbon-bar on the high.
- Click on Print or press Ctrl + P.
After getting the doc bodily printed, see if the Error! Reference Supply Not Discovered error message has been resolved. If not, strive the subsequent resolution.
2] Manually take away all damaged references
If the bookmarks have been deleted from the Phrase doc, you’ll encounter this difficulty. On this case, you possibly can manually take away all damaged references.
- Open the doc in Phrase software.
- Press Ctrl + A keyboard shortcut to pick out the entire doc content material.
- Subsequent, press F9 to unlock the fields.
- Now revise all textual content that’s referenced to the damaged content material.
- As soon as achieved, save the modifications and go to File > Print and print out the doc.
Now see if the problem is resolved. In any other case, strive the subsequent resolution.
3] Delete corrupted Cross-References fields utilizing Kutools
This resolution requires you to put in a Phrase add-in, after which delete your corrupted Cross-References fields. Utilizing the Kutools add-on is a way more straightforward and handy manner When you’ve got an entire lot of damaged fields.
To delete corrupted Cross-References fields utilizing Kutools, do the next:
- Obtain the Kutools for Phrase installer.
- Set up the add-on for Phrase software.
- Restart your pc when set up is full.
- On boot, open Phrase.
- On the Menu bar, click on the newly appeared menu Enterprise > Extra.
- Click on on Error Cross-References.
- On the dialog field that seems, click on OK.
It would now take a few seconds for all of your damaged references to be resolved.
4] Restore Workplace set up
If nothing has labored thus far for you, you possibly can restore the Phrase software or restore the complete Workplace set up. If repairing didn’t assist, you possibly can uninstall Workplace after which reinstall Microsoft 365.
That’s it!
How do I repair error supply not present in a PDF?
While you attempt to print or save as PDF, the referenced fields are up to date. So, to repair the problem, navigate to File > Choices > Show and uncheck the choice Replace fields earlier than printing and see if that works. If it doesn’t work, you might must manually discover out the place the error messages happen and re-create the cross-references.
How do you repair not a legitimate bookmark self reference?
Not a legitimate bookmark self-reference error message suggests that you’re inserting a cross-reference to the paragraph the place the cross-reference resides.
Hope you discover this our information useful!