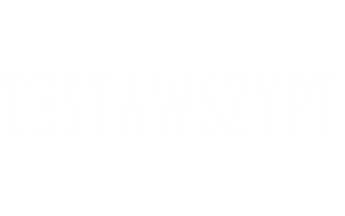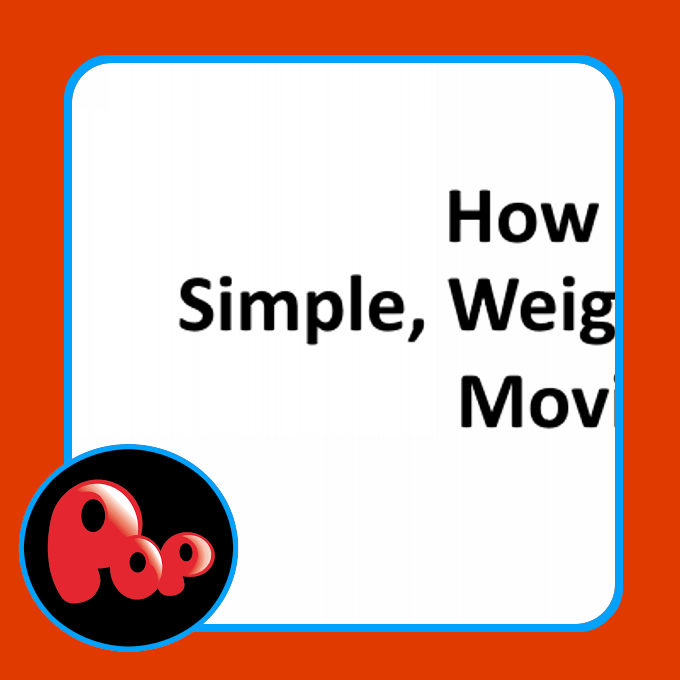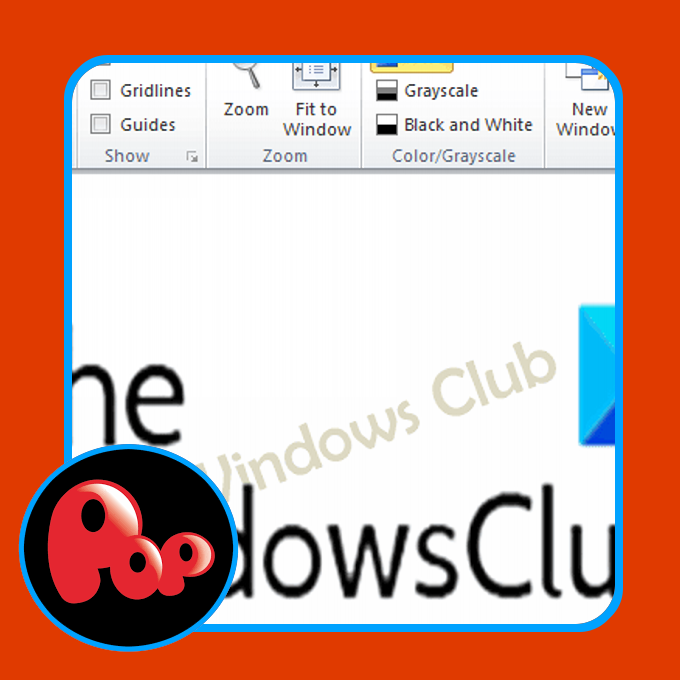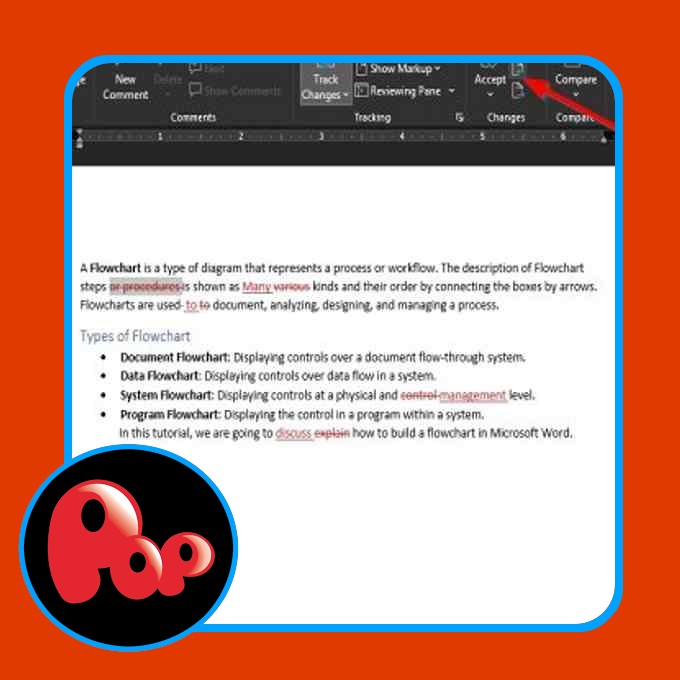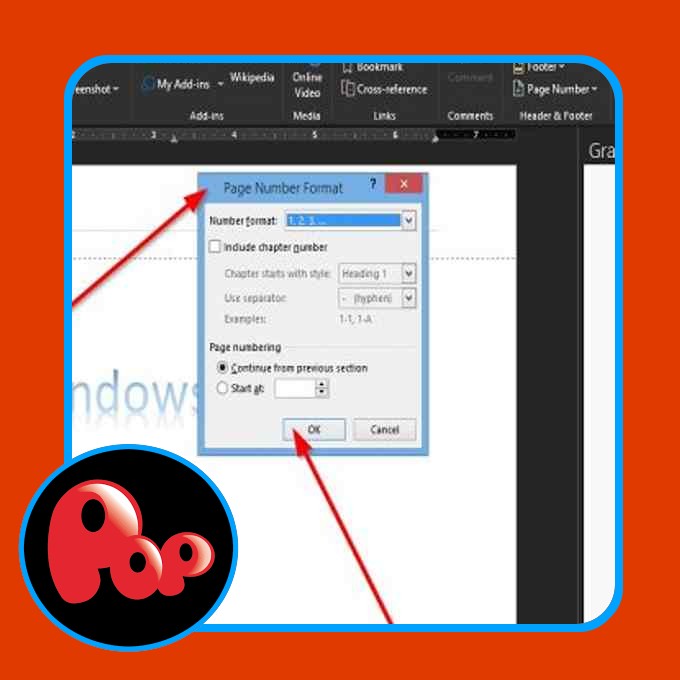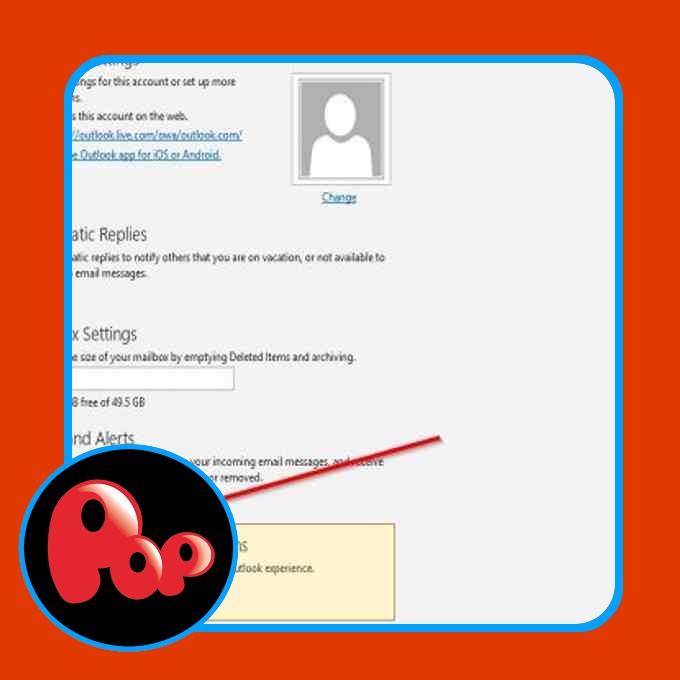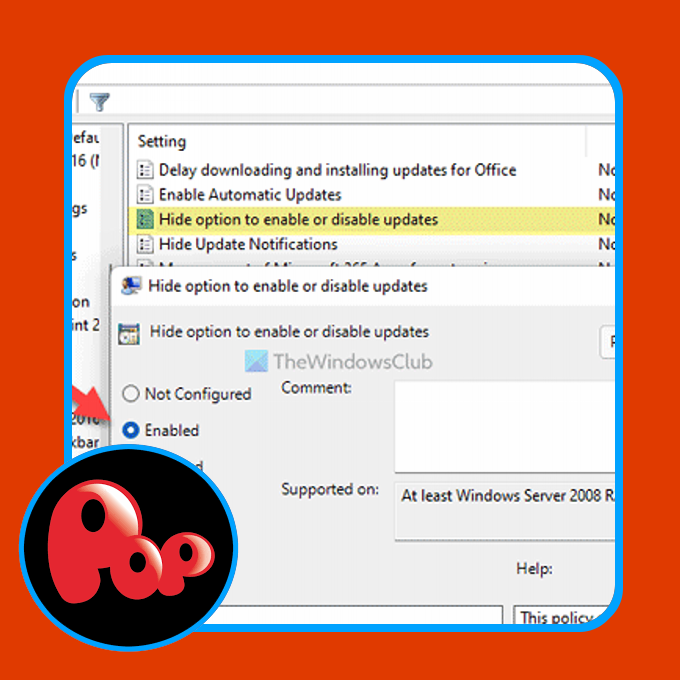In your faculty life, you could have discovered about common and the tactic to calculate it. The system to calculate the typical could be very easy. You simply have so as to add all of the values within the given information and divide the outcome by the entire variety of values within the information. Transferring common can also be one other kind of common that has real-life purposes. It has purposes in lots of areas just like the inventory market, gross sales, and many others.
Transferring common is of three sorts, easy weighted and exponential. On this article, we’ll clarify the strategies to calculate all three forms of transferring averages in Excel.
Learn: The way to use MIN, Max, and AVERAGE Features of Excel.
The way to calculate Transferring Common in Excel
We’ll calculate the transferring common in Excel utilizing two strategies. In a single technique, we’ll use a built-in software of MS Excel and within the different technique, we’ll use formulae.
1] Utilizing Information Evaluation Device Pack
On this technique, we’ll use the Information Evaluation Device Pack in Excel to calculate the transferring common. MS Excel comes with a software to calculate easy transferring averages. The Information Evaluation Device Pack is an add-in, which implies you might not have it by default. We’re itemizing right here the steps to get this software.
1] Click on on the “File” choice.
2] Choose “Choices.”
3] It will open a dialog field. Click on on “Add-Ins.”
4] On the appropriate panel of the dialog field, you will note a drop-down menu on the backside. Choose “Excel Add-ins” within the drop-down menu and click on on the “Go” button.
5] Now choose “Evaluation ToolPack” and click on on the “OK” button.
6] The above steps will set up the Information Evaluation Device on MS Excel. You’ll be able to view it within the “Information” tab.
Learn: The way to calculate the share distinction between two numbers in Excel.
Now you’re able to calculate the straightforward transferring common. To point out you the calculation technique, we now have created pattern information of various temperatures for the primary 10 days in a month.
Please observe the below-listed steps to calculate the straightforward transferring common utilizing Information Evaluation Device Pack.
1] Click on on the “Information” tab and choose the “Information Evaluation” choice as proven within the above screenshot (see step 6).
2] A small dialog field will open, the place it’s important to choose the “Transferring Common” choice and click on OK. It’s the easy transferring common.
3] It’s a must to enter the enter vary of the information for which you need to calculate the straightforward transferring common. In our pattern information, we now have information ranges from cell B2 to cell B11. Subsequently, we entered the vary B2:B11. After that, enter the “Interval.” Within the output vary, it’s important to enter the handle of the cell through which you need to get the output vary. We chosen E2. If you end up finished, click on OK.
4] You’ll get the outcome. You’ll be able to see within the beneath screenshot, the primary three rows are exhibiting #N/A error. It is because we now have entered 4 within the “Interval,” which signifies that it’s a 4 days SMA.
Learn: The way to Calculate Easy Curiosity in Excel.
In technique 1 above, we now have calculated the transferring common with the assistance of a software in Excel. However utilizing technique 1, we will calculate solely the straightforward transferring common. In technique 2, we’ll calculate all three forms of transferring averages utilizing formulae.
2] Calculation of Easy Transferring Common (SMA) utilizing System
We’ll take the identical pattern information right here.
1] If you wish to calculate the 4 days SMA, it’s important to enter the next system within the cell that lies on row 5 (Day 4). After coming into the system, press “Enter.”
=AVERAGE(B2:B5)
2] Now, hover your cursor on the underside proper nook of the chosen cell. When your cursor adjustments to the “Plus” icon, press and maintain the left click on of your mouse and drag it to the E11 cell. It will copy the system to the opposite cells.
3] You’ll get your outcome.
Learn: The way to calculate the world of a Rectangle, Triangle, or Circle in Excel.
3] Calculation of Weighted Transferring Common (WMA) utilizing System
Let’s calculate the weighted transferring common. Once more, we’re taking the identical pattern information. To calculate the WMA, you need to have the weights assigned to the actual values. The system to calculate the weighted transferring common is:
WMA = [(Latest value * weight) + (Previous value * weight) + ...] / (Sum of all weights)
We’re calculating right here 3 level WMA with 70% weight is assigned to the most recent worth, 20% to the worth simply earlier than it, and 10% to the worth earlier than the second. In line with this information, it’s important to enter the next system within the E4 cell.
=(0.7*B4+0.2*B3+0.1*B2)/(0.7+0.2+0.1)
The primary two cells are empty as a result of we’re calculating three-point WMA. Now, drag the cell to the final cell as we now have finished earlier than in SMA calculation. You’ll get your outcome.
Learn: The way to calculate Median in Excel.
4] Calculation of Exponential Transferring Common (EMA) utilizing System
To calculate EMA, we must always have the primary EMA worth, which we get by calculating the SMA and the burden multiplier or smoothing fixed (Ok). The essential system to calculate the EMA is as follows:
EMA = Newest Worth or At this time's Worth * Ok + Yesterday EMA Worth * (1 - Ok)
1] Let’s take the identical desk through which we now have calculated the SMA. On this instance, we now have taken Ok = 0.3. The primary EMA worth is the same as the primary SMA worth. We’re calculating right here the 4 days SMA and EMA values.
2] Now apply the next system to the cell F6.
=B6*$G$1+F5*(1-$G$1)
Do be aware that, we now have locked the cell G within the above system as a result of we want the identical worth of Ok for all EMA calculations.
3] Now, Drag the cell to repeat the system to the remaining cells.
That’s it, we now have calculated all three forms of transferring averages in MS Excel. We hope you loved the article.
You may additionally like: The way to calculate Grade Level Common or GPA in Excel.